
Bluetooth Connection Guide
Connect your Marvel CI sound processors to your Bluetooth
®
devices to stream audio and make hands-free phone calls
TO PAIR AN APPLE IOS DEVICE
1. Go to your device home screen and tap on the Settings icon.
2. In the Settings menu, tap on the Bluetooth icon.
3. Tap on the slider next to Bluetooth to turn it On.
4. Connect the M Battery to Marvel CI to start the three-minute pairing
window (your devices will attempt to connect).
5. After several seconds, the customised name of your Marvel CI will appear
on the iOS
®
device screen under “Other Devices.” Tap on it to select.
6. You may see a message: Bluetooth Pairing Request. Click Pair.
7. A connection beep will be heard in the paired Marvel CI.
8. Your iOS device is now connected to Marvel CI.
TO PAIR AN ANDROID DEVICE:
1. Go to the device Settings and tap on Connections.
2. In the Connections menu, tap on the slider to turn Bluetooth on.
3. Connect the M Battery to Marvel CI to start the 3-minute pairing
window (your devices will attempt to connect).
4. Once the Android
™
device Bluetooth is turned on, it will automatically
scan for available devices nearby.
5. On the Android phone, you will now see a message: Available Devices. If no
devices appear, slide the battery on your Marvel CI o then on and tap Scan again.
6. The name of your Marvel CI will appear. Tap on it to select.
7. A message may pop up on your Android device for you to confirm the
pairing request.
8. A connection beep will be heard in the paired Marvel CI.
9. Your Android device is now connected to Marvel CI.
TO PAIR WITH OTHER BLUETOOTH DEVICES (E.G., COMPUTER, TV, TABLET)
1. Go into the Bluetooth settings menu of your device
2. Slide your M Battery on and o your Marvel CI to start the three-minute pairing window.
3. Add Bluetooth device and select Marvel CI to pair and connect.
4. If requested, the pairing code is 0000.
If you are using two devices (two Marvel CIs or one Marvel CI and one Phonak Link M hearing aid), only the side set by
your audiologist as your “Bluetooth side” will show in your device’s Bluetooth menu.
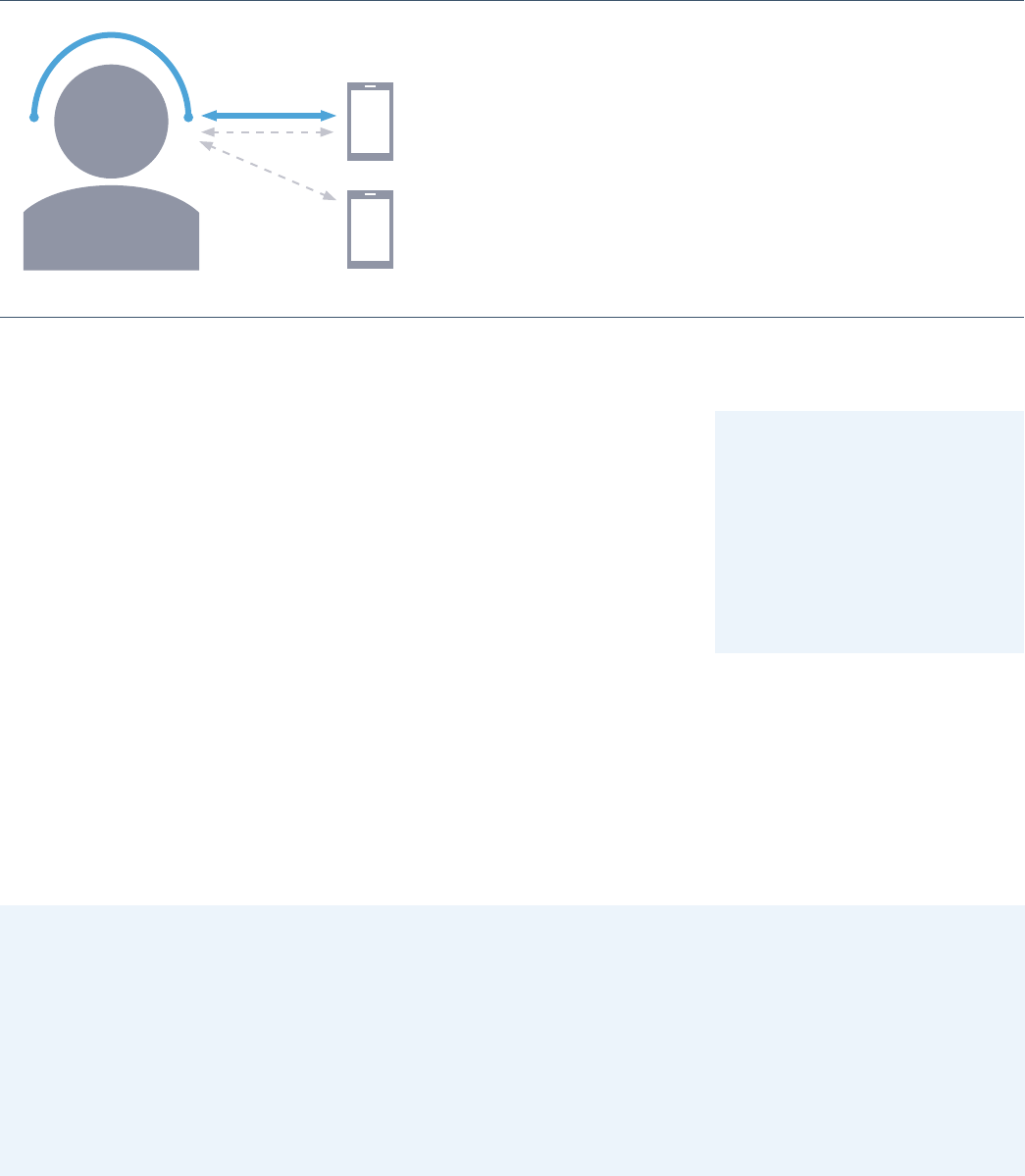
Marvel CI Bluetooth Quick Tips
WHAT IS BLUETOOTH?
Bluetooth is a wireless technology that allows two dierent devices to connect to one another. It is a universal protocol,
making phone calls and streaming available for all devices with Bluetooth from any brand.
Paired to up to two devices at a time
Pairing is the process of establishing a link between two
devices, allowing them to communicate with on another
Connected to one device at a time
Connecting happens when the two devices are actively
exchanging information like streaming music
If you wear two marvel CIs or a CI with Phonak Link M hearing aid,
streaming media and phone calls will always be heard on both side.
MAKING A PHONE CALL
1. If not already paired, follow instructions on page 1 to pair your phone to Marvel CI.
2. Connect your phone to Marvel CI.
• A paired device will be already connected.
• If already paired to the phone but connected to another device (e.g., tablet),
slide o the M Battery and slide it back on or turn Bluetooth o on the device
you do not want to use for the call.
3. You are ready to make the call.
RECEIVING A PHONE CALL
1. If a phone is paired and connected, phone ringtone and audio will sound in your Marvel CI. If you wear two Marvel CIs or
a CI with Phonak Link M hearing aid, the ring tone and phone call will be heard in both ears.
2. A short press of the button on your sound processor will answer the incoming phone call. You can use the multi-function
button to adjust the volume of the audio.
3. If your phone is paired but not connected, you will not hear the ring tone in your Marvel CI.
What is Own Voice Pickup?
Own Voice Pickup allows
for truly hands-free phone
calls by using the Marvel CI
microphones, rather than the
microphones in your phone,
to pick up your voice.
OWN VOICE PICKUP
Own Voice Pickup is the default setting when your phone is connected to your Marvel CI. If you do not want sound
to stream directly to your processor, disconnect your phone in its Bluetooth menu.
ADJUSTING VOLUME IN A BLUETOOTH PHONE CALL
Change the phone volume with the volume buttons on the side of the phone or using the button on your Marvel CI.
The AB Remote app does not control volume during a phone call.
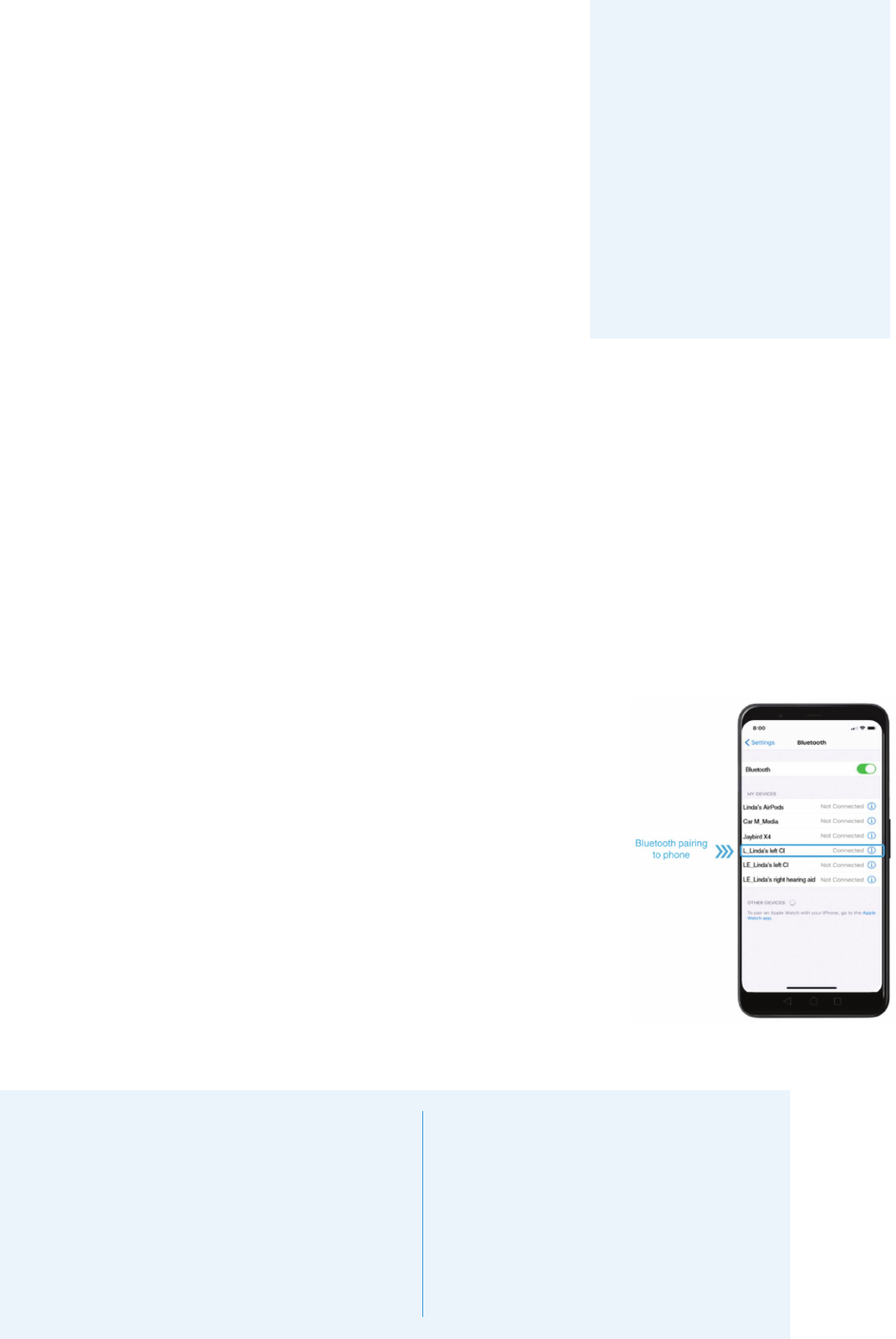
LISTENING TO MUSIC OR VIDEO MEDIA
1. If not already paired, follow instructions on page 1 to pair your phone to Marvel CI.
2. Connect your phone to Marvel CI.
• A newly paired device will be already connected.
• If already paired to the phone but connected to another device (e.g., tablet), slide
o the M Battery and slide it back on.
3. You can increase the volume on the Marvel CI or on the audio device.
4. You can use the app to control your audio. See the section “USING THE APP”
USING SKYPE, FACETIME, AND WHATSAPP WITH MARVEL CI
Marvel CI supports Skype, FaceTime, and WhatsApp for audio and video calling.
The call will be heard in Marvel CI just like typical phone calls. If using popular video calling apps such as Skype and
Facetime on a tablet or computer, Marvel CI must be paired and connected to that device.
1. If not already paired, follow instructions on page 1 to pair your phone to Marvel CI.
2. Connect your phone to Marvel CI.
• A paired device will be already connected.
• If already paired to the phone but connected to another device (e.g., tablet), slide o the M Battery and slide it back on.
When your phone is connected to your Marvel CI, Own Voice Pickup will be used. If you do not want sound to stream
directly to your processor and use the Marvel microphone, disconnect your phone in its Bluetooth menu.
BLUETOOTH VS. BLUETOOTH LE (AB REMOTE APP)
The AB Remote app and your Marvel CI are separate in your device’s Bluetooth menu.
The app connection will appear as “LE_”. This is because the app uses Bluetooth
LE (Low Energy).
If you are listening with two Marvel CIs or one CI and one Link M hearing aid, only one
CI will connect with Bluetooth, but both ears will connect to the app (LE_). This is
because the app controls both devices at the same time.
It is recommended to pair to your phone for phone calls first before pairing to the app.
Listening with Two Ears
Your hearing care professional
will choose one of your Marvel
CIs to connect to Bluetooth.
Both ears will be able to hear
the sound.
Your two Marvel CIs are
configured as one system. The
second processor cannot stream
from a dierent device at the
same time.
Bluetooth Device (Bluetooth Classic)
• Stream music and media.
• Stream phone calls.
• Stream Skype, WhatsApp, or
FaceTime conversations.
AB Remote App (Bluetooth LE)
• Adjust volume and balance.
• Change programs.
• Change progressive levels.
• Perform device check.
• Review battery level and usage.
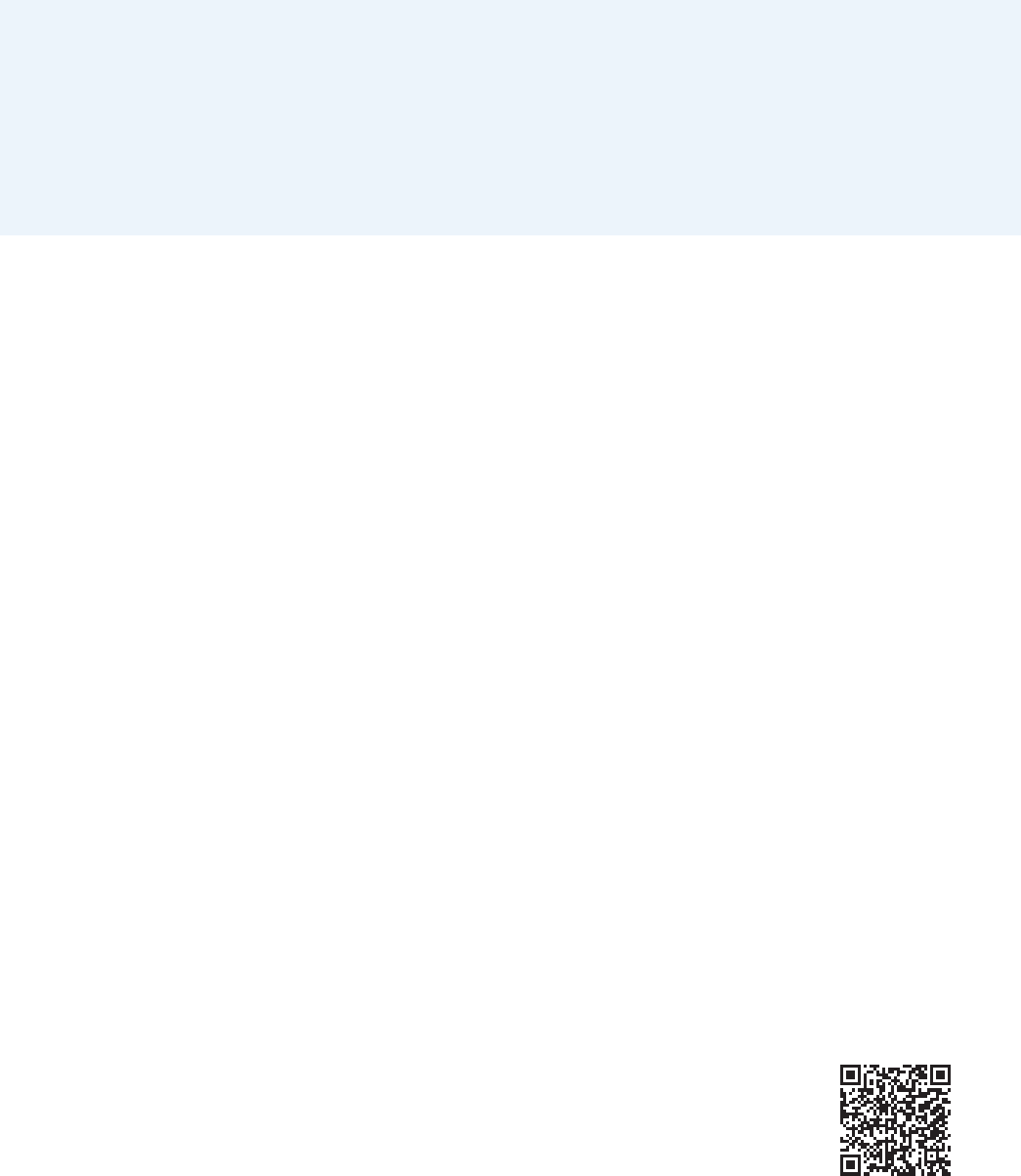
Troubleshooting Bluetooth Connectivity
Find more troubleshooting tips, online:
AdvancedBionics.com/MarvelCIProductSupport
CHECK THIS FIRST
• Make sure your devices are charged. Some Bluetooth devices may automatically change streaming settings
when in low power mode.
• Make sure your phone is within range. If you were out of range (10m / 30ft) for a longer period of time, it may
take up to two minutes for Marvel CI to connect again. You may need to unpair and re-pair (follow instructions to
pair on page 1).
BLUETOOTH AUDIO DOES NOT SEEM TO BE PLAYING
1. Check that Bluetooth is enabled on your device by going to Settings > Bluetooth.
2. Make sure the right device is connected to your Marvel CI.
3. Check that the volume of the streaming audio is not turned all the way down.
4. Unpair and re-pair your Marvel CI.
POOR SOUND QUALITY DURING PHONE CALLS
1. Unpair and re-pair your Marvel CI and Bluetooth device.
2. Restart your Marvel CI and your phone.
3. Adaptive Bluetooth is a default setting that might aect sound quality for some phone models or operating systems. To
disable Adaptive Bluetooth using the app, tap on the settings icon (upper right corner), select My Devices > Adaptive
Bluetooth > switch OFF.
BLUETOOTH KEEPS DISCONNECTING
1. If you are using the AB Remote app, unpair and re-pair. It is recommended to pair your Bluetooth device first before
pairing to the AB Remote app.
2. Unpair and re-pair your Marvel CI and Bluetooth device.
DISABLING TOUCH SOUNDS AND NOTIFICATIONS
• On an iOS device, go to Settings > Select Sounds > Change the Keyboard Clicks and Lock Sound to OFF.
• On an Android device, go to Settings > Sounds and Vibration > System Sound/Vibration Control > turn on/o the
settings you wish to change.
Facebook word and logos marks are trademarks of Facebook, Inc. The WhatsApp name and logos are trademarks of Whatsapp, Inc.
Bluetooth
®
is a registered trademark owned by the Bluetooth SIG, Inc.; Android
™
is a registered trademark owned by Google, Inc.; iOS
®
, iPhone
®
, and Apple
®
are registered trademarks owned by Apple, Inc.
028-N313-33 ©2022 Advanced Bionics AG and aliates. All rights reserved.
