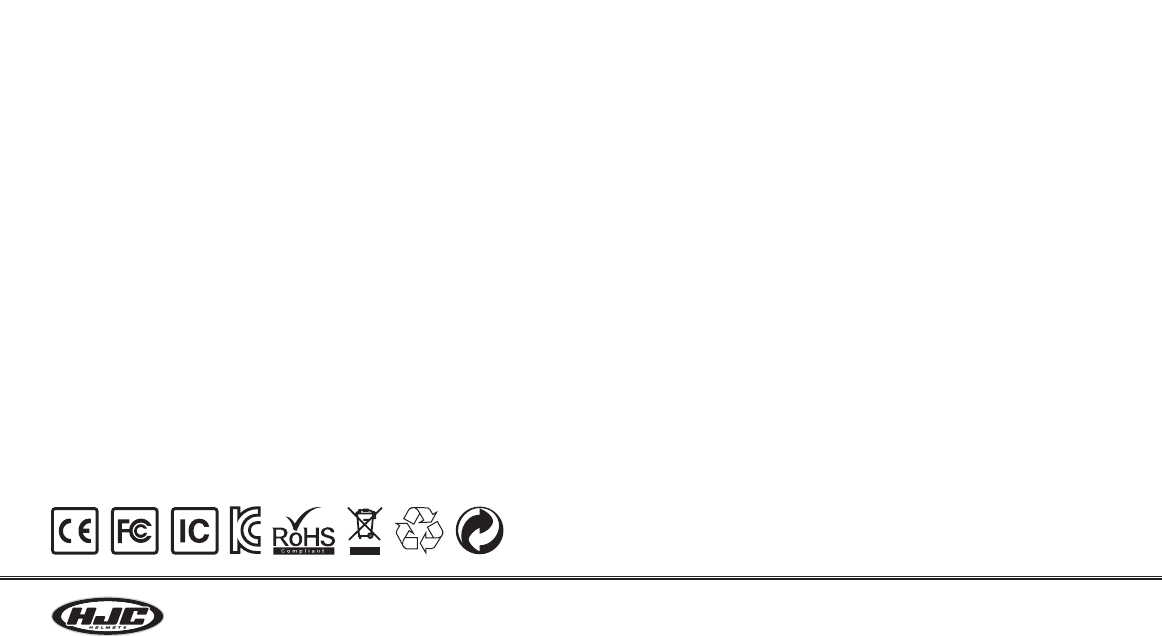SMART HJC 10B
CONTENTS
1 PACKAGE CONTENTS ............................................................................................3
2 INSTALLING THE SMART HJC 10B ON YOUR HELMET ......................................4
2.1 Modular/Open Face Helmet Installation .................................................................................4
2.2 Full Face Helmet Installation ...................................................................................................8
3 GETTING STARTED .............................................................................................. 13
3.1 Product Detail ........................................................................................................................13
3.2 Powering On and Off.............................................................................................................13
3.3 Charging ...............................................................................................................................13
3.4 Low Battery Warning ............................................................................................................. 14
3.5 Checking the Battery Level ................................................................................................... 14
3.6 Volume Adjustment ...............................................................................................................14
3.7 Software .................................................................................................................................14
4 PAIRING THE HEADSET WITH BLUETOOTH DEVICES ................................... 15
4.1 Mobile Phone Pairing - Mobile Phone, Bluetooth Stereo Device .........................................15
4.2 Second Mobile Phone Pairing - Second Mobile Phone, GPS, and SR10 ............................ 15
4.3 Advanced Selective Pairing: A2DP Stereo or Handsfree .....................................................16
4.4 Intercom Pairing ....................................................................................................................17
5 MOBILE PHONE CALL MAKING AND ANSWERING .......................................... 18
5.1 Mobile Phone Call Making and Answering...........................................................................18
5.2 Speed Dialing ........................................................................................................................ 19
6 STEREO MUSIC .................................................................................................... 19
6.1 Bluetooth Stereo Music .........................................................................................................19
6.2 Music Sharing .......................................................................................................................19
7 INTERCOM ............................................................................................................. 20
7.1 Two-way Intercom .................................................................................................................20
8 UNIVERSAL INTERCOM ....................................................................................... 21
9 FUNCTION PRIORITY ........................................................................................... 21
10 CONFIGURATION SETTING ................................................................................ 22
10.1 Assigning Speed Dial ...........................................................................................................23
10.2 VOX Phone (Default: Enable) ................................................................................................ 23
10.3 Voice Prompts (Default: Enable) ........................................................................................... 23
10.4 Sidetone (Default: Disable) ...................................................................................................23
10.5 Noise Control (Default: Disable) ...........................................................................................24
10.6 Delete all pairings .................................................................................................................24
11 FIRMWARE UPGRADE ......................................................................................... 24
12 TROUBLESHOOTING ........................................................................................... 25
12.1 Fault Reset.............................................................................................................................25
12.2 Factory Reset ........................................................................................................................25
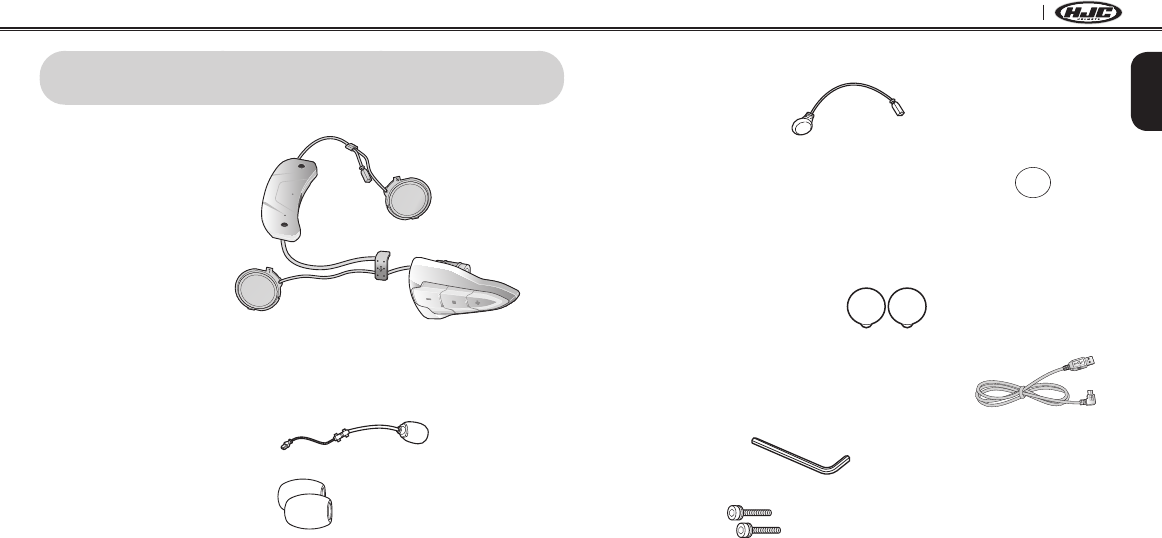
3
English
SMART HJC 10B
1 PACKAGE CONTENTS
•HeadsetMainUnit
Wired Boom Microphone for Modular/Open Face Helmet
•WiredBoomMicrophone
•MicrophoneSponges(2)
Wired Microphone for Full Face Helmets
•WiredMicrophone
•HookandLoopFastenerforWiredMicrophone
forFullFaceHelmet
Others
•FoamSpeakerCovers(2)
•USBPower&DataCable(MicroUSBType)
•AllenWrench
•Screws(2)
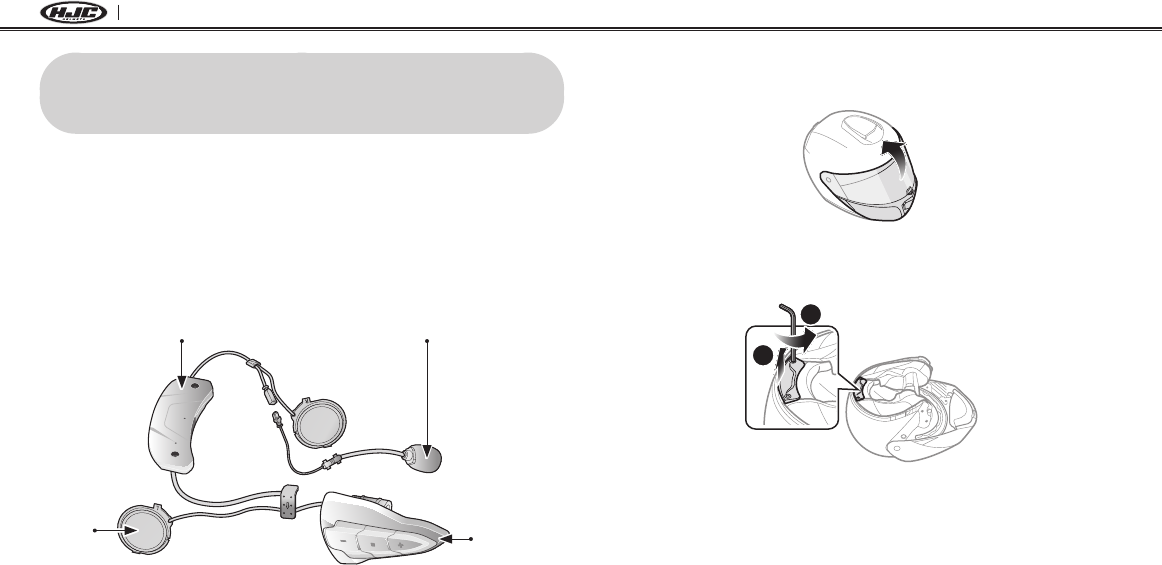
4
SMART HJC 10B
2 INSTALLING THE SMART HJC 10B ON
YOUR HELMET
SMART HJC 10B compatible HJC helmets can be found by scanning
the QR code of the product box.
2.1 Modular/Open Face Helmet Installation
To securely install the headset on the Modular Helmet or Open Face
Helmet, please follow this procedure.
Speaker
Button Module
Bluetooth Module
Wired Boom Microphone for
Modular/Open Face Helmets
2.1.1 Preparing the helmet for installation
1. Lift the chin-bar completely.
2. Loosen the two short screws on the cover of the helmet with the
included allen wrench, and then remove the cover.
2
1
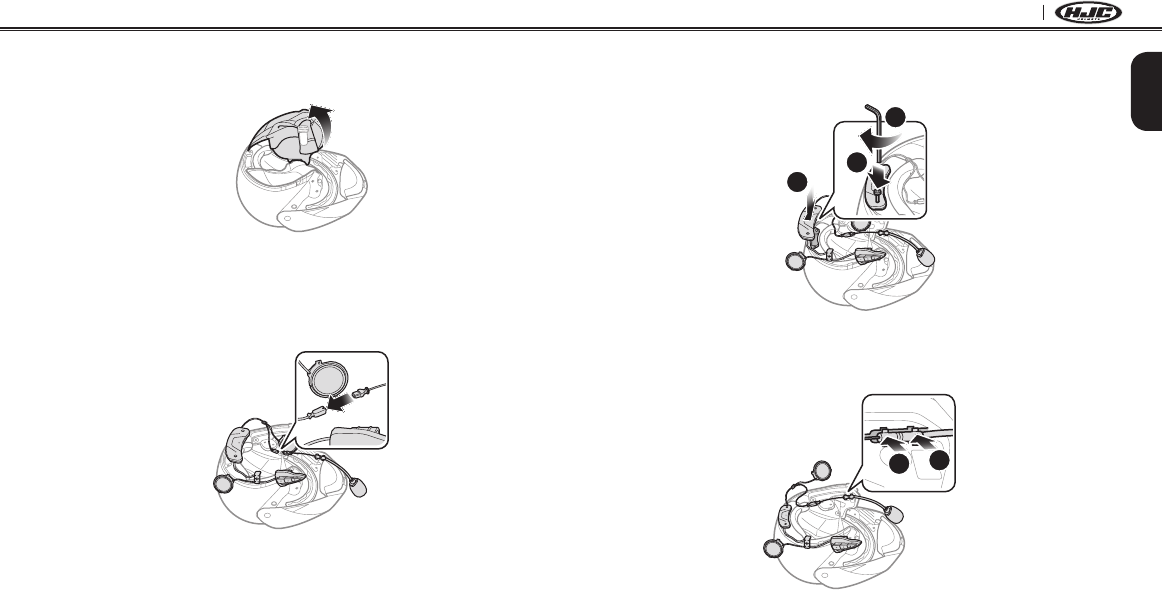
5
English
SMART HJC 10B
3. Detach the snap fasteners of the cheek pad and remove the
cheek pad from the helmet.
2.1.2 Installing the headset
1. Align the arrows on the microphone cable and insert the
microphone cable into the microphone connector.
2. Tighten the two long screws until the Bluetooth module is fastened
rmly to the helmet.
2
1
3
3. Insert the microphone into the right groove in the EPS of the
helmet as shown below.
1
2
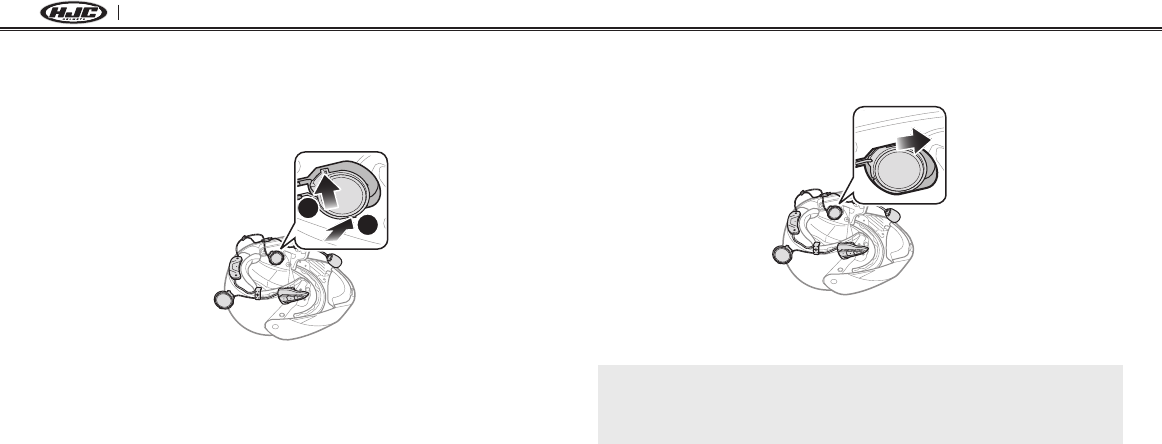
6
SMART HJC 10B
5. Then push the top of the unit to x onto the speaker pocket of the
helmet.
[Once installed, the position of the speaker unit
can be adjusted to rider’s ear position]
Note:
If your speakers are too close to your ears and your ears are uncomfortable,
you can attach a Foam Speaker Cover to the front of the speaker.
6. Repeat step 4 and 5 to install the left speaker.
4. Insert longer hook of the right speaker unit into bottom hole of
the speaker pocket. Place the Microphone wire under the bottom
hook of the speaker unit when installing. Insert shorter hook of the
right speaker unit into the top hole of the speaker pocket.
2
1
[Make sure that the Microphone wire
is not pressured by the speaker unit when installed]
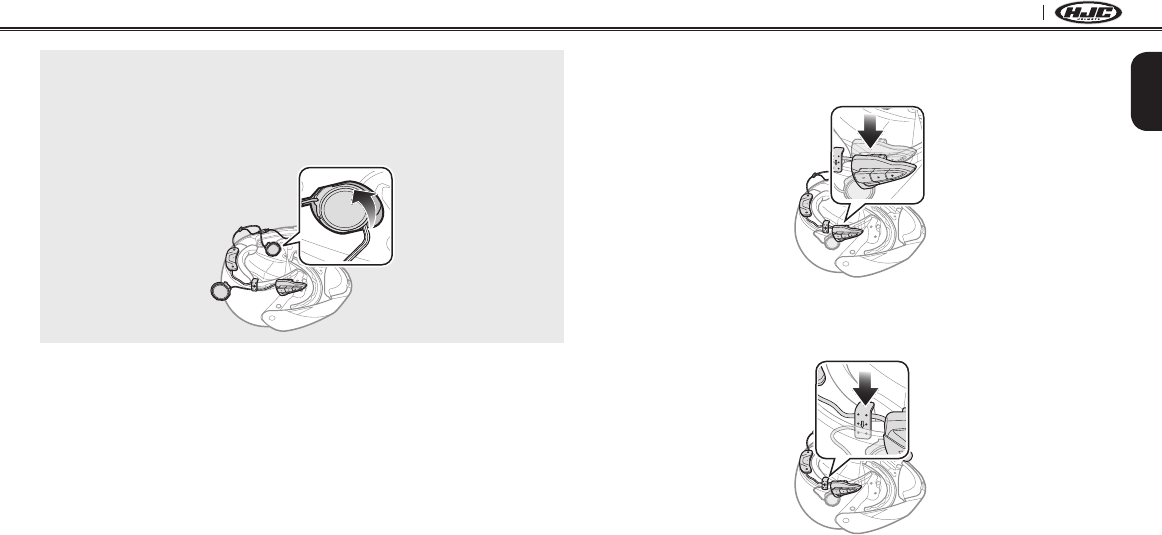
7
English
SMART HJC 10B
Note:
Removing the Speaker
To remove the speaker, insert the Allen Wrench to the upper shorter hook
area then gently pull out the speaker unit.
7. Insert the back plate of the button module between the shell and
the EPS on the left side of the helmet.
8. Slide the left clip into the corresponding side between the shell
and the EPS.
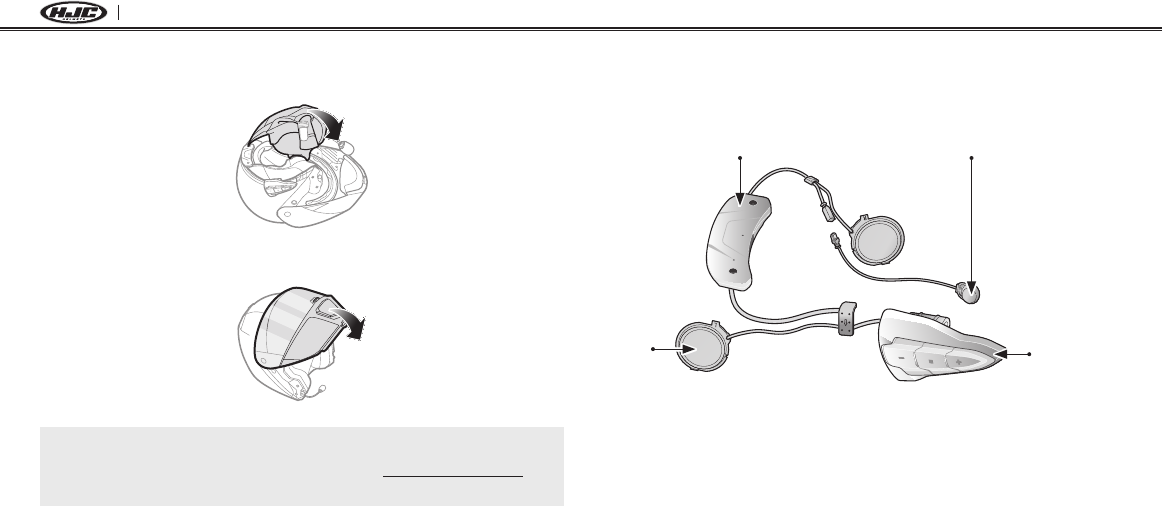
8
SMART HJC 10B
9. Reattach the cheek pad beginning with the rear and click the
snap fasteners.
10. Lower the chin-bar completely.
Note:
Please refer to the video on the HJC homepage (www.hjchelmets.com) for
detailed information.
2.2 Full Face Helmet Installation
To securely install the headset on the Full Face Helmet, please follow
this procedure.
Speaker
Button Module
Bluetooth Module
Wired Microphone for
Full Face Helmets
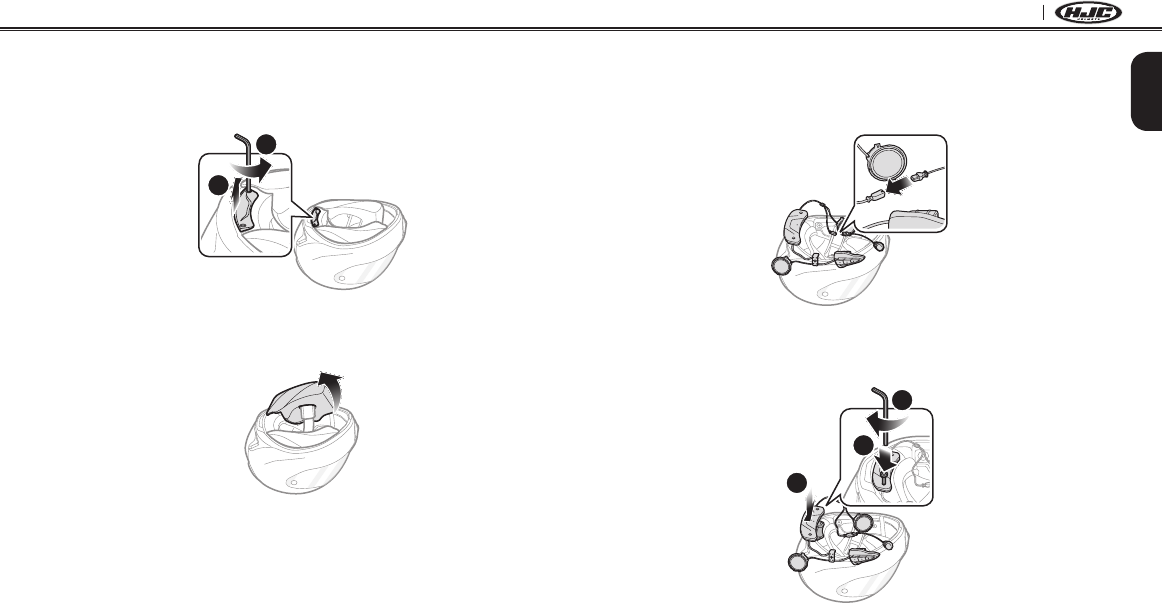
9
English
SMART HJC 10B
2.2.1 Preparing the helmet for installation
1. Loosen the two short screws on the cover of the helmet with the
included allen wrench.
2
1
2. Detach the snap fasteners of the cheek pad and remove the
cheek pad from the helmet.
2.2.2 Installing the headset
1. Align the arrows on the microphone cable and insert the
microphone cable into the microphone connector.
2. Tighten the two long screws until the Bluetooth module is fastened
rmly to the helmet.
1
2
3
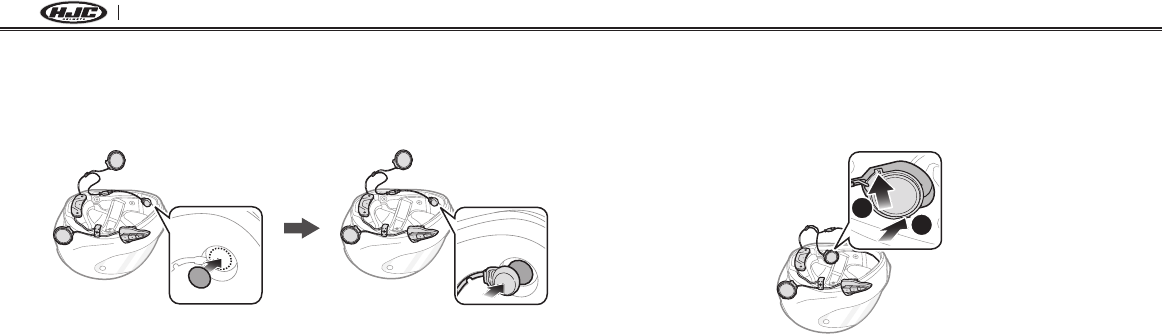
10
SMART HJC 10B
3. Peel off the cover of the adhesive tape of the hook and loop
fastener for microphone and attach it to the inside of the helmet’s
chin guard. Then, attach the wired microphone to the hook and
loop fastener.
4. Insert longer hook of the right speaker unit into bottom hole of
the speaker pocket. Place the Microphone wire under the bottom
hook of the speaker unit when installing. Insert shorter hook of the
right speaker unit into the top hole of the speaker pocket.
2
1
[Make sure that the Microphone wire
is not pressured by the speaker unit when installed]
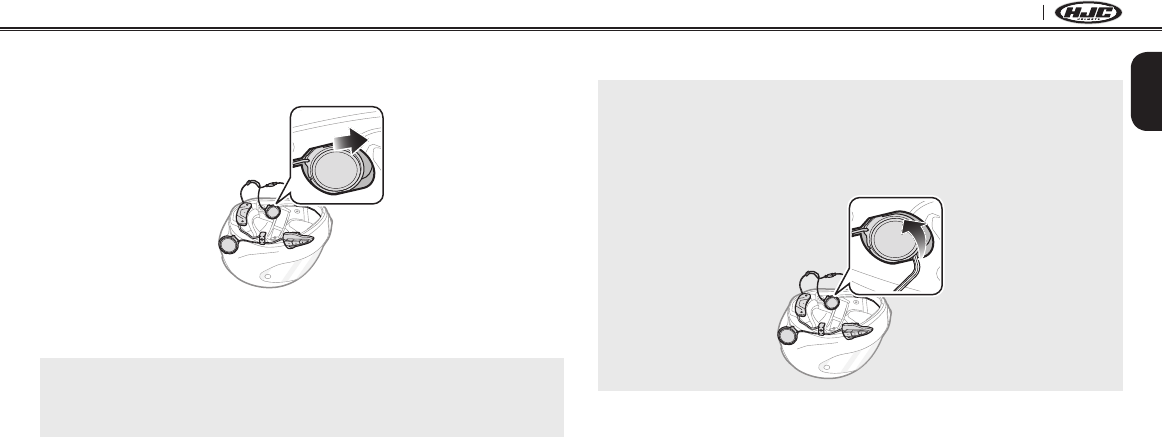
11
English
SMART HJC 10B
5. Then push the top of the unit to x onto the speaker pocket of the
helmet.
[Once installed, the position of the speaker unit
can be adjusted to rider’s ear position]
Note:
If your speakers are too close to your ears and your ears are uncomfortable,
you can attach a Foam Speaker Cover to the front of the speaker.
6. Repeat step 4 and 5 to install the left speaker.
Note:
Removing the Speaker
To remove the speaker, insert the Allen Wrench to the upper shorter hook
area then gently pull out the speaker unit.
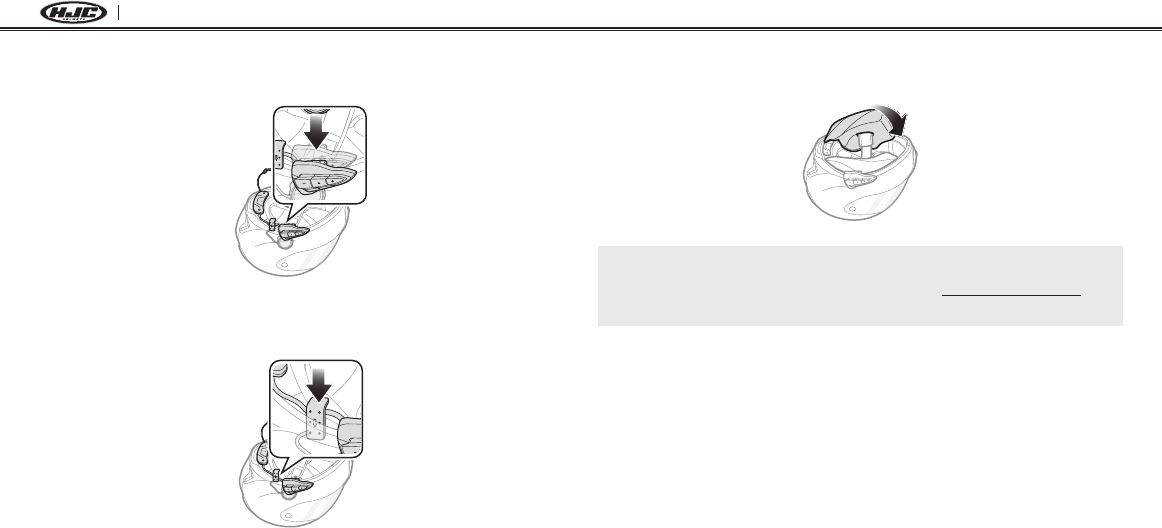
12
SMART HJC 10B
7. Insert the back plate of the button module between the shell and
the EPS on the left side of the helmet.
8. Slide the left clip into the corresponding side between the shell
and the EPS.
9. Reattach the cheek pad beginning with the rear and click the
snap fasteners.
Note:
Please refer to the video on the HJC homepage (www.hjchelmets.com) for
detailed information.
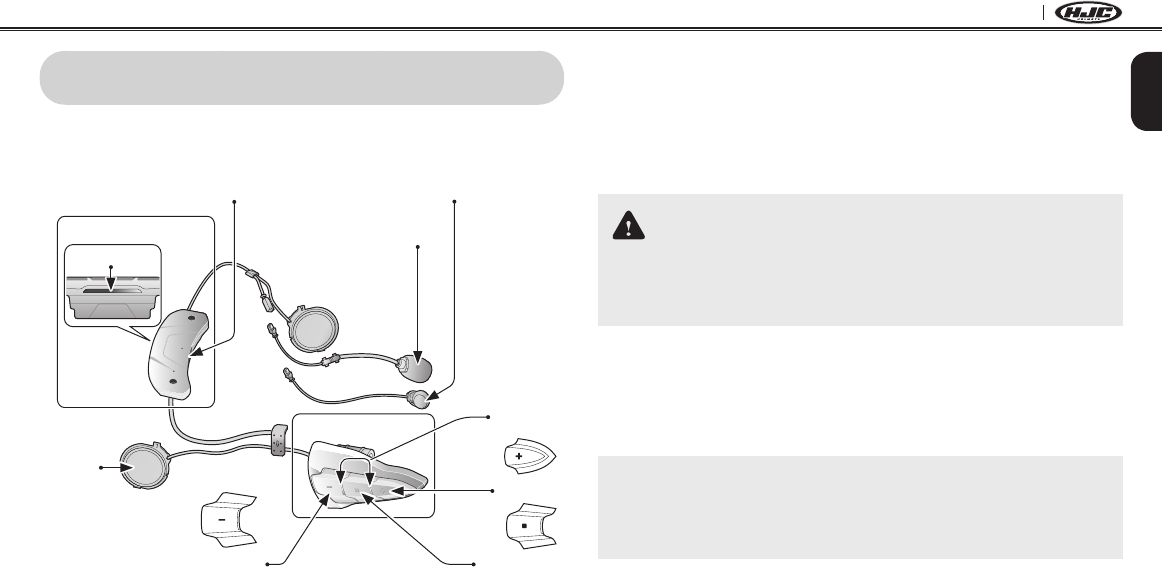
13
English
SMART HJC 10B
3 GETTING STARTED
3.1 Product Detail
(+) Button
Center Button
Bluetooth Module
Status LED
DC Power Charging &
Firmware Upgrade Port
Wired Boom Microphone for
Modular/Open Face Helmets
Wired Microphone for
Full Face Helmets
Speaker
Status LED
Button Module
(–) Button
3.2 Powering On and Off
When powering on the headset, press the Center Button and the (+)
Button at the same time for 1 second. When powering off the headset,
tap the Center Button and the (+) Button at the same time.
3.3 Charging
WARNING
Use of a non-approved charger may cause fire, explosion, leakage,
and other hazards which may also reduce the life time or performance
of the battery.
You can charge the headset by connecting the supplied USB power &
data cable into a computer’s USB port or USB wall charger. You can
use any standard micro-USB cable to charge the headset. The LED
turns red while the headset is charging and turns blue when it is fully
charged. It takes about 2.5 hours to be completely charged.
Note:
1. Any 3rd party USB charger can be used with HJC products if the charger
is approved by either the FCC, CE, IC, KC.
2. The headset is compatible with 5 V/1 A input USB-charged devices only.
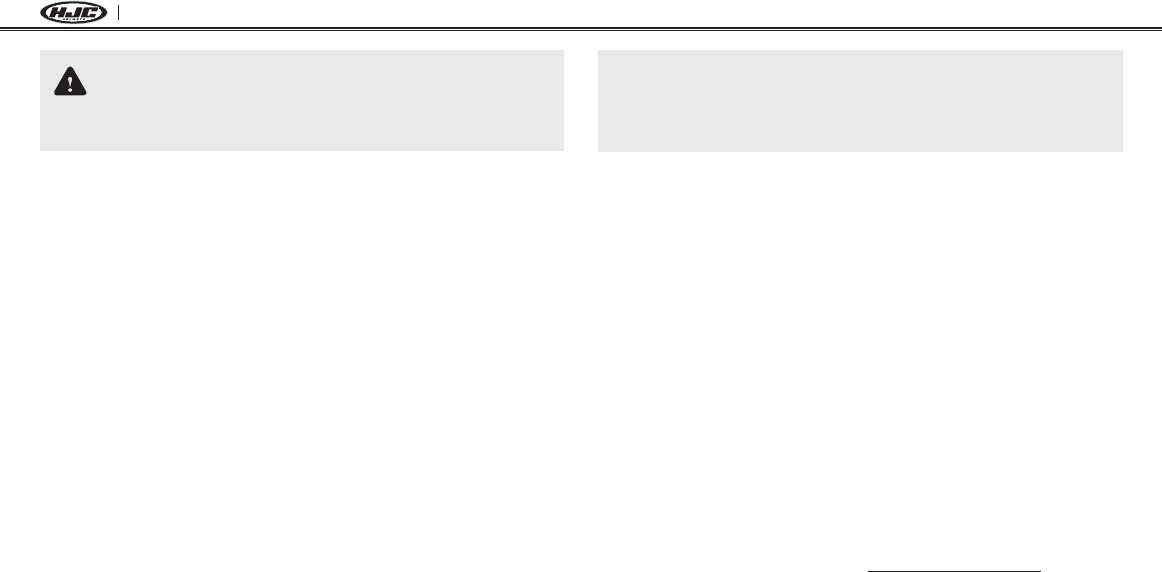
14
SMART HJC 10B
CAUTION
Please make sure to take off your headset while charging.
The headset automatically turns off during charging.
3.4 Low Battery Warning
When the battery is low, the blinking blue LED in stand-by mode turns
to red and you will hear a voice prompt saying “Low Battery”.
3.5 Checking the Battery Level
You can check the battery level in two different ways when the headset
is powering on.
3.5.1 LED Indicator
When the headset is powering on, the red LED ashes rapidly
indicating the battery level.
4 ashes = High, 70~100%
3 ashes = Medium, 30~70%
2 ashes = Low, 0~30%
Note:
1. The battery performance may be reduced over time with usage.
2. Battery life may vary depending on conditions, environmental factors,
functions of the product in use, and devices used with it.
3.5.2 Voice Prompt Indicator
When you power on the headset, press and hold the Center Button
and the (+) Button for more than 6 seconds until you hear three, high-
toned beeps. Then you will hear a voice prompt indicating the battery
level is high, medium, or low.
3.6 Volume Adjustment
You can raise or lower the volume by tapping the (+) Button or the (-)
Button. Volume is set and maintained independently at different levels
for each audio source, even when the headset is rebooted.
3.7 Software
3.7.1 SMART HJC Device Manager
The SMART HJC Device Manager allows you to upgrade the rmware
and congure the device settings directly from your PC. It is available
to download for both Windows and Mac. You can download the
SMART HJC Device Manager from www.smarthjc.com/bt.

15
English
SMART HJC 10B
4 PAIRING THE HEADSET WITH BLUETOOTH
DEVICES
You can pair the headset with Bluetooth mobile phones, Bluetooth
stereo devices such as MP3, Sena SR10, or GPS, and with other
SMART HJC Bluetooth headsets. The pairing operation is required
only once for each Bluetooth device.
4.1 Mobile Phone Pairing - Mobile Phone, Bluetooth
Stereo Device
1. To enter the conguration menu, press and hold the Center Button
for 12 seconds until you hear the voice prompt, “Conguration
menu”.
2. By tapping the (+) Button, you will hear the voice prompt, “Phone
pairing”.
3. Search for Bluetooth devices on your mobile phone. Select the
SMART HJC 10B in the list of the devices detected on the mobile
phone.
4. If your mobile phone asks for a PIN, enter 0000.
4.2 Second Mobile Phone Pairing - Second Mobile
Phone, GPS, and SR10
1. To enter the conguration menu, press and hold the Center Button
for 12 seconds until you hear the voice prompt, “Conguration
menu”.
2. Tap the (+) Button until you hear a voice prompt, “Second mobile
phone pairing”.
3. Search for Bluetooth devices on your mobile phone. Select the
SMART HJC 10B in the list of the devices detected on the mobile
phone.
4. If your mobile phone asks for a PIN, enter 0000.

16
SMART HJC 10B
Note:
1. If you have two audio (A2DP) devices connected to your headset then
the audio from one device will interrupt the audio from the other device.
For example, if you are playing music from the primary mobile phone,
then it can be interrupted by playing music from the secondary mobile
phone and vice versa.
2. You have to use a motorcycle specific GPS, which transmits turn-by-turn
voice instructions to the headset by Bluetooth.
3. The Sena SR10 is a Bluetooth two-way radio adapter for group
communication, and uses Hands-Free-Profile. The incoming audio from
the two-way radio via SR10 is heard in the background while having an
intercom conversation or a mobile phone call.
4. The GPS navigation or a radar detector could be connected to the SR10
by wire. The GPS voice instruction or the radar detector alarm is also
heard in the background via SR10 while having an intercom conversation
or a phone call. Please refer to the SR10 User’s Guide for details.
4.3 Advanced Selective Pairing:
A2DP Stereo or Handsfree
Phone Pairing allows the headset to establish two Bluetooth proles:
Hands-Free or A2DP Stereo. Advanced Selective Pairing allows the
headset to separate the proles to enable connection with two devices.
4.3.1 HFP for Phone Call Only
1. To enter the conguration menu, press and hold the Center Button
for 12 seconds until you hear the voice prompt, “Conguration
menu”.
2. Tap the (+) Button until you hear a voice prompt, “Phone selective
pairing”.
3. Search for Bluetooth devices on your mobile phone. Select the
SMART HJC 10B in the list of the devices detected on the mobile
phone.
4. If your mobile phone asks for a PIN, enter 0000.

17
English
SMART HJC 10B
4.3.2 A2DP Stereo Music Only
1. To enter the conguration menu, press and hold the Center Button
for 12 seconds until you hear the voice prompt, “Conguration
menu”.
2. Tap the (+) Button until you hear a voice prompt, “Media selective
pairing”.
3. Search for Bluetooth devices on your mobile phone. Select the
SMART HJC 10B in the list of the devices detected on the mobile
phone.
4. If your mobile phone asks for a PIN, enter 0000.
4.4 Intercom Pairing
4.4.1 Pairing with Other Headsets for Intercom Conversation
The headset can be paired with up to three other headsets for
Bluetooth intercom conversation.
1. Press and hold the Center Button of the headset A and B for 5
seconds until red LEDs of the both units star t to ash rapidly.
2. Simply tap the Center Button of any one of the two headsets A
and B, and wait until the LEDs of both headsets turn to blue and
intercom connection is automatically established.
3. You can make other pairings between headsets A and C, and
between headsets A and D by following the same procedure as
above.
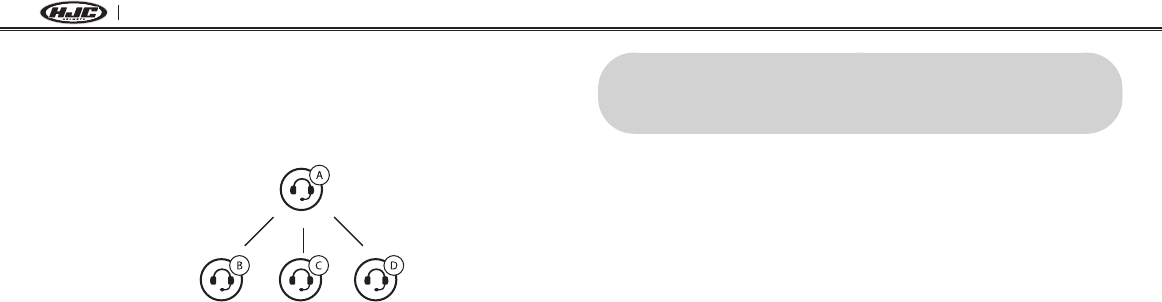
18
SMART HJC 10B
4. The intercom pairing queue is ‘Last-Come, First-Served’. If a
headset has multiple paired headsets for intercom conversations,
the last paired headset is set as rst intercom friend. The
previous intercom friend becomes second intercom friend, and
third intercom friend.
Intercom
Friend B
Intercom
Friend C
Intercom
Friend D
YOU
5 MOBILE PHONE CALL MAKING AND
ANSWERING
5.1 Mobile Phone Call Making and Answering
1. To answer a call, tap the Center Button to answer the call.
2. You can also answer the incoming call by loudly speaking any
word of your choice if VOX Phone is enabled, unless you are
connected to intercom.
3. To end a call, press and hold the Center Button for 2 seconds until
you hear a mid-tone single beep.
4. To reject a call, press and hold the Center Button for 2 seconds
until you hear a beep while the phone is ringing.
5. To make a call with voice dialer, press and hold the Center Button
for 3 seconds in stand-by mode to activate the voice dialer of your
mobile phone.

19
English
SMART HJC 10B
5.2 Speed Dialing
1. Press and hold the (+) Button for 3 seconds and you will hear a
mid-tone single beep and a voice prompt, “Speed dial”.
2. Tap the (+) Button or the (-) Button to navigate between the
menus. You will hear voice prompts for each menu item.
3. Tap the Center Button to select a voice menu among the followings:
(1) Last number redial (4) Speed dial 3
(2) Speed dial 1 (5) Cancel
(3) Speed dial 2
4. After selecting the last number redial menu, you will hear a voice
prompt, “Last number redial”. Then, to redial the last phone call
number, tap the Center Button.
5. To call one of the speed dials, tap the (+) Button or the (-) Button
to navigate between the menus until you hear a voice prompt,
“Speed dial (#)”. Then, tap the Center Button.
6. If you want to exit the speed dial immediately, tap the (+) Button
or the (-) Button until you hear a voice prompt, “Cancel”, and tap
the Center Button.
6 STEREO MUSIC
6.1 Bluetooth Stereo Music
1. To play or pause music, press and hold the Center Button for
1 second until you hear a double beep.
2. To adjust the volume, tap the (+) Button or the (-) Button.
3. To track forward or track back, press and hold the (+) Button or
the (-) Button for 1 second.
6.2 Music Sharing
You can start sharing music with an intercom friend using Bluetooth
stereo music during a two-way intercom conversation. When you
terminate music sharing, you can go back to the intercom conversation.
To start or terminate sharing music, press and hold the Center Button
for 1 second during an intercom conversation until you hear a double
beep.

20
SMART HJC 10B
Note:
1. Both you and your intercom friend can remotely control music playback
during music sharing such as track forward and track back.
2. When you have an incoming call, make a phone call, or hear the turn-by-
turn voice instruction of GPS during music sharing, the function will be
paused.
7 INTERCOM
7.1 Two-way Intercom
7.1.1 Starting Two-way Intercom
You can start an intercom conversation with one of any intercom
friends by tapping the Center Button: single tap to intercom with the
rst intercom friend, double tap to intercom with the second
intercom friend, and triple tap to intercom with the third intercom
friend.
7.1.2 Ending Two-way Intercom
You can end an intercom conversation with one of any intercom
friends, single tap the Center Button.

21
English
SMART HJC 10B
8 UNIVERSAL INTERCOM
Universal Intercom allows you to have intercom conversations with
users of non-SMART HJC Bluetooth headsets. You can pair the
headset with only one non-SMART HJC headset at a time. Non-
SMART HJC headsets can be connected to the SMART HJC headset
if they support the Bluetooth Hands-Free Prole (HFP). The intercom
distance depends on the performance of the Bluetooth headset to
which it’s connected.
When a non-SMART HJC headset is paired with the SMART HJC
headset, if another Bluetooth device is paired via Second Mobile
Phone Pairing, it will be disconnected.
1. Press and hold the Center Button for 8 seconds until you hear a
voice prompt, “Universal intercom pairing”.
2. Put the non-SMART HJC headset in Pairing Mode. The headset
will automatically pair with a non-SMART HJC Bluetooth headset.
3. You can have a two-way intercom communication using non-
SMART HJC headset.
9 FUNCTION PRIORITY
The headset operates in the following order of priority:
(highest) Mobile phone
Intercom
Music sharing by Bluetooth stereo music
(lowest) Bluetooth stereo music
A lower priority function is always interrupted by a higher priority
function. For example, stereo music is interrupted by an intercom call.
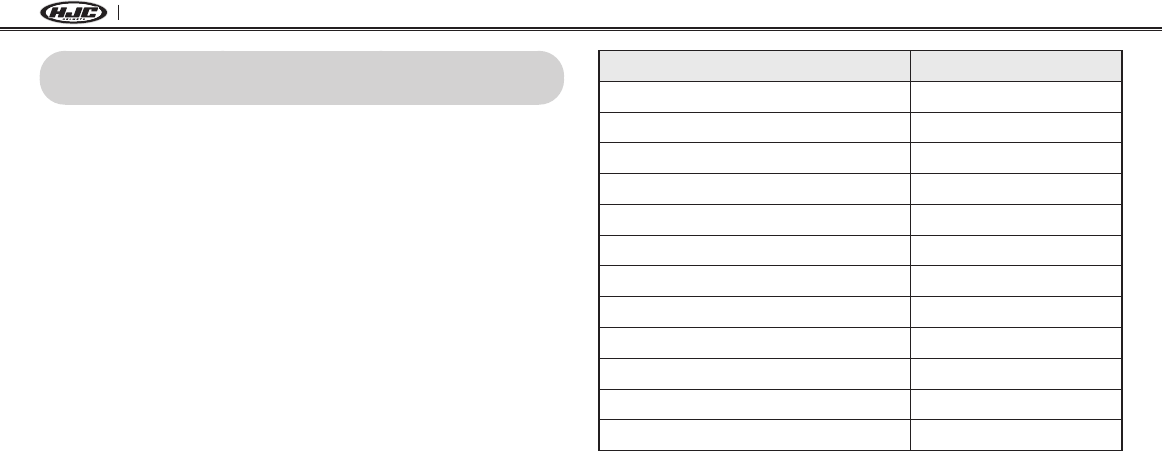
22
SMART HJC 10B
10 CONFIGURATION SETTING
1. To enter conguration menu, press and hold the Center Button for
12 seconds until you will also hear a voice prompt, “Conguration
menu”.
2. Tap the (+) Button or the (-) Button to navigate between the
menus. You will hear voice prompts for each menu item.
3. You can enable/disable a feature or execute the command by
tapping the Center Button.
Conguration Menu Tap the Center Button
Phone Pairing None
Second Mobile Phone Pairing
None
Phone Selective Pairing None
Media Selective Pairing None
Speed Dial
Execute
VOX Phone
Enable / Disable
Voice Prompt Enable / Disable
Sidetone Enable / Disable
Noise Control
Enable / Disable
Delete All Pairings
Execute
Factory Reset Execute
Exit Conguration Execute

23
English
SMART HJC 10B
10.1 Assigning Speed Dial
1. To assign a phone number as a speed dial, tap the (+) Button or
the (-) Button until you hear a voice prompt saying “Speed dial”.
2. Tap the Center Button, and you will hear a voice prompt saying
“Speed dial one” and “Phone connected”.
3. Tap the (+) Button or the (-) Button to select one of three speed
dial numbers and you hear a voice prompt saying “Speed dial
(#)”.
4. Call a phone number you want to assign and you will hear a voice
prompt saying “Save speed dial (#)”. The phone number is
automatically assigned to the selected speed dial number. Then
the phone call will hang up before being connected.
5. To exit the menu, tap the (+) Button or the (-) Button until you
hear a voice prompt saying “Cancel”, and tap the Center Button
to conrm. You will then hear a voice prompt saying “Cancel”. If
any button is not pressed within 1 minute, the headset will exit the
conguration menu and go back to stand-by mode.
10.2 VOX Phone (Default: Enable)
If this feature is enabled, you can answer incoming calls by voice.
When you hear a ringtone for an incoming call, you can answer the
phone by saying a word such as “Hello” loudly or by blowing air into
the microphone. VOX phone is temporarily disabled if you are
connected to intercom. If this feature is disabled, you have to tap the
Center Button to answer an incoming call.
10.3 Voice Prompts (Default: Enable)
You can disable voice prompts, but the following voice prompts are
always on.
• Headset conguration settings menu, battery level indicator, voice
prompts for factory reset
10.4 Sidetone (Default: Disable)
Sidetone is audible feedback of your own voice. It helps you to
naturally speak at the correct level according to varying helmet noise
conditions. If this feature is enabled, you can hear what you are
speaking during an intercom conversation or a phone call.

24
SMART HJC 10B
10.5 Noise Control (Default: Disable)
When Noise Control is enabled, the background noise is reduced
during an intercom conversation. When it is disabled, the background
noise is mixed with your voice during intercom.
10.6 Delete all pairings
Delete all Bluetooth pairing information of the headset.
11 FIRMWARE UPGRADE
The headset supports rmware upgrades. You can update the rmware
using the SMART HJC Device Manager. Please visit website at
www.smarthjc.com/bt to check the latest software downloads.
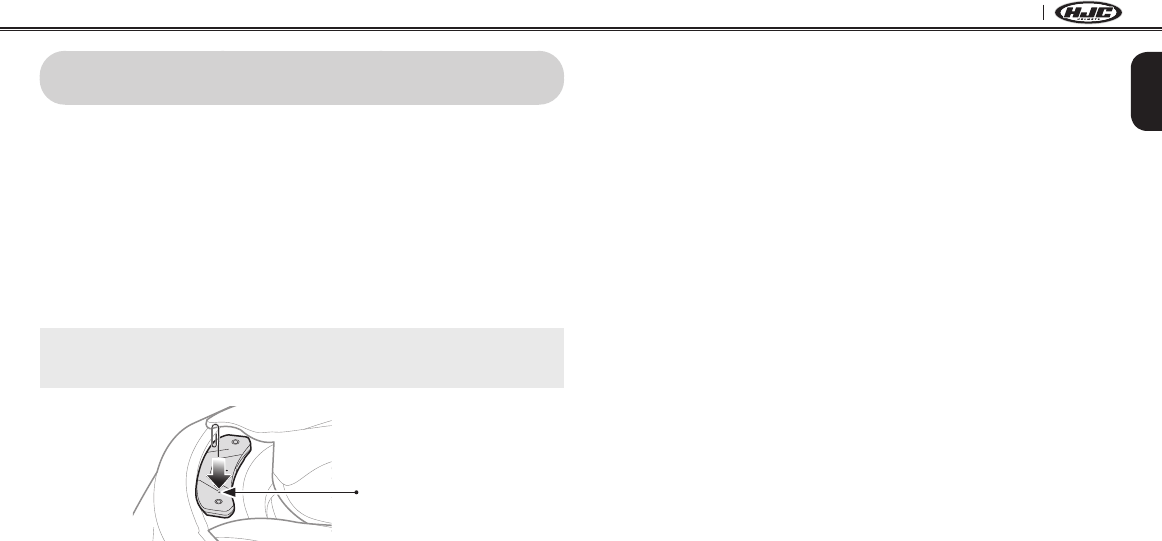
25
English
SMART HJC 10B
12 TROUBLESHOOTING
12.1 Fault Reset
When the headset is not working properly, you can easily reset the
unit:
• Gently insert a paperclip into the pinhole next to the screw on the
back of the unit.
• Lightly press the Fault Reset Button.
• The headset will shut down.
Note:
Fault Reset will not restore the headset to factory default settings.
Fault Reset Button
12.2 Factory Reset
You can restore the headset to factory default settings:
• Press the Center Button for 12 seconds until you hear a voice prompt
saying “Conguration menu”.
• Tap the (-) Button twice and you will hear a voice prompt saying
“Factory reset”.
• Tap the Center Button to conrm reset. The headset will be restored
to factory setting and switched off automatically.