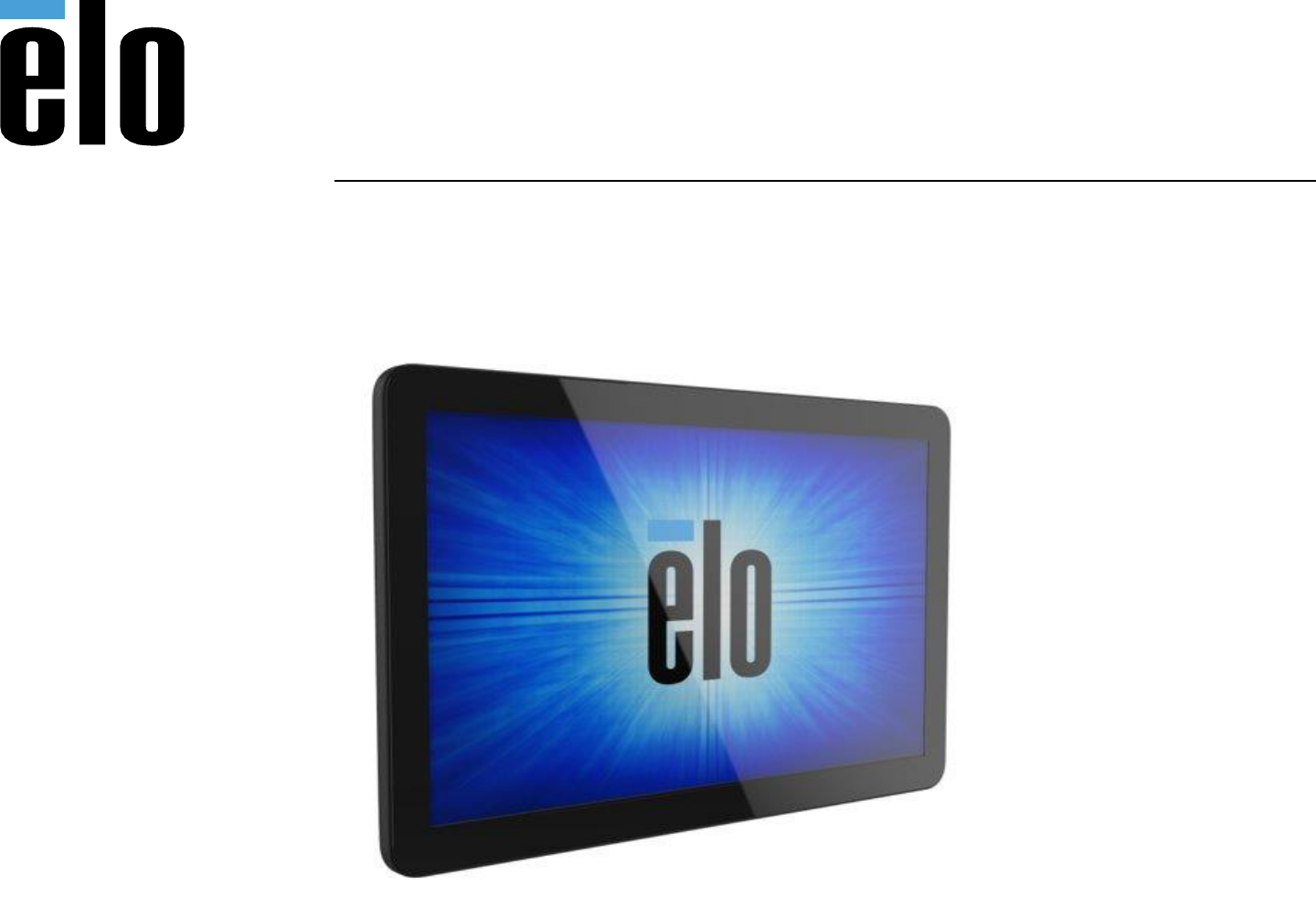
USER MANUAL
Elo Touch Solutions
I-Series 4.0 Performance Models
UM600410 Rev C page 2 of 81
User Manual –I-Series 4.0
Copyright © 2022 Elo Touch Solutions, Inc. All Rights Reserved.
No part of this publication may be reproduced, transmitted, transcribed, stored in a retrieval system, or translated into any language or computer
language, in any form or by any means, including, but not limited to, electronic, magnetic, optical, chemical, manual, or otherwise without prior written
permission of Elo Touch Solutions, Inc.
Android
TM
with Google Play services
Disclaimer
The information in this document is subject to change without notice. Elo Touch Solutions, Inc., and its Affiliates (collectively “Elo”) makes no representations or
warranties with respect to the contents herein, and specifically disclaims any implied warranties of merchantability or fitness for a particular purpose. Elo
reserves the right to revise this publication and to make changes from time to time in the content hereof without obligation of Elo to notify any person of such
revisions or changes.
Trademark Acknowledgments
Elo, Elo (logo), Elo Touch, Elo Touch Solutions, EloView, are trademarks of Elo and its Affiliates.
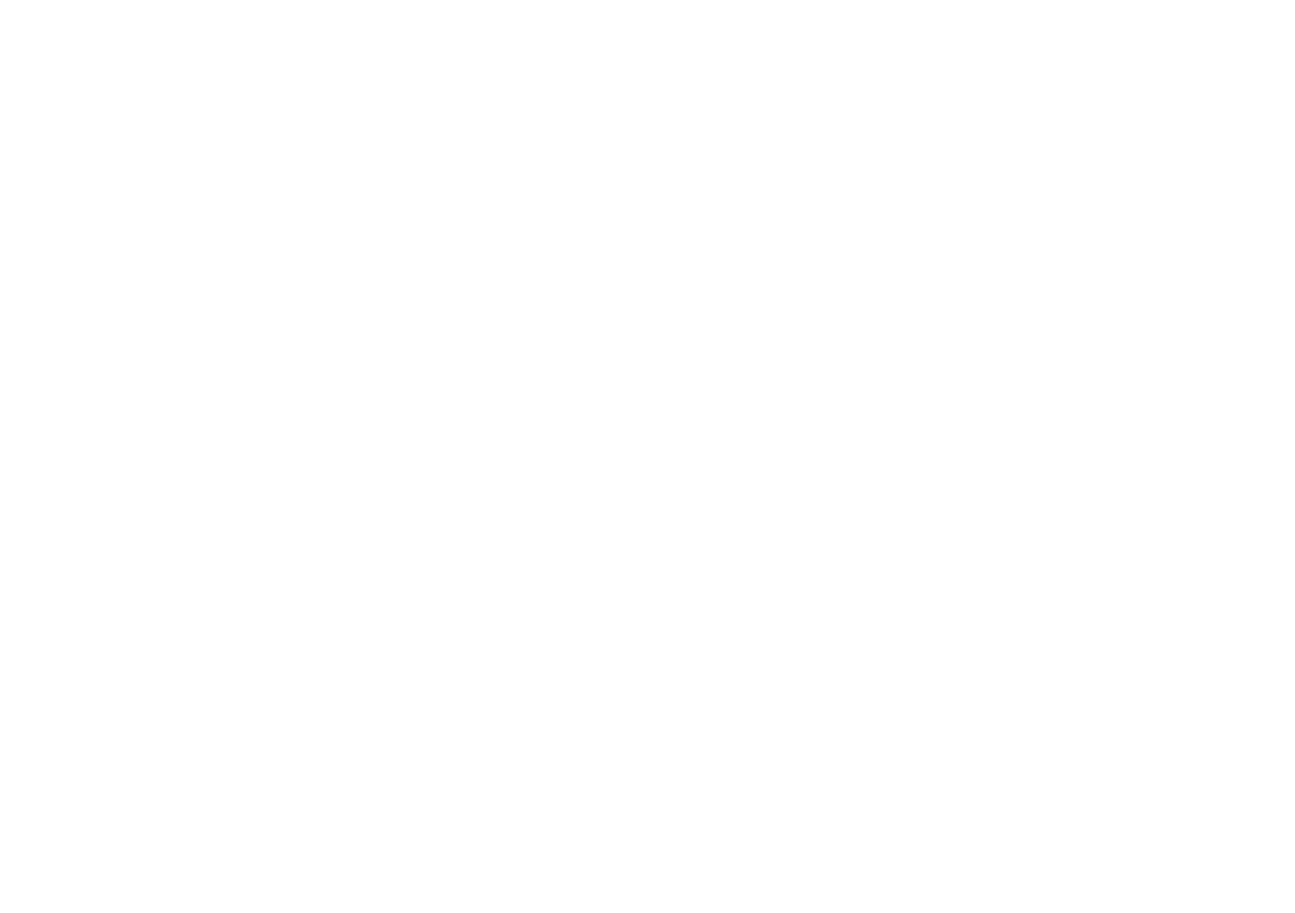
UM600410 Rev C page 3 of 81
User Manual –I-Series 4.0
Contents
Section 1 ................................................................................................................................................................................................................................................. 6
Product Description ............................................................................................................................................................................................................................................................................................................ 7
Overview – Specifications ................................................................................................................................................................................................................................................................................................. 7
Features: I-Series 4.0 ........................................................................................................................................................................................................................................................................................................... 8
Section 2 ................................................................................................................................................................................................................................................. 8
Unpacking ......................................................................................................................................................................................................................................................................................................................... 10
How to Install Power over Ethernet (Elo Part Number E413396) ................................................................................................................................................................................................................................. 10
Power Button ..................................................................................................................................................................................................................................................................................................................... 10
Power LED Status .............................................................................................................................................................................................................................................................................................................. 10
Elo Home APK Home Screen – Enroll with Eloview ....................................................................................................................................................................................................................................................... 13
Android Lock and Home Screens – GMS ...................................................................................................................................................................................................................................................................... 15
Section 3 ............................................................................................................................................................................................................................................... 20
Network & Internet ........................................................................................................................................................................................................................................................................................................... 21
Wi-Fi hotspot ...................................................................................................................................................................................................................................................................................................................... 22
Connected devices ......................................................................................................................................................................................................................................................................................................... 24
PoE Power Manager ......................................................................................................................................................................................................................................................................................................... 28
Status Light Kit .................................................................................................................................................................................................................................................................................................................... 28
Apps & Notifications ......................................................................................................................................................................................................................................................................................................... 29
Display ................................................................................................................................................................................................................................................................................................................................ 32
Screen timeout .................................................................................................................................................................................................................................................................................................................. 33
Auto-rotation screen ........................................................................................................................................................................................................................................................................................................ 33
Font size ............................................................................................................................................................................................................................................................................................................................. 33
Display size ........................................................................................................................................................................................................................................................................................................................ 34
Sound ................................................................................................................................................................................................................................................................................................................................. 37
Storage .............................................................................................................................................................................................................................................................................................................................. 42
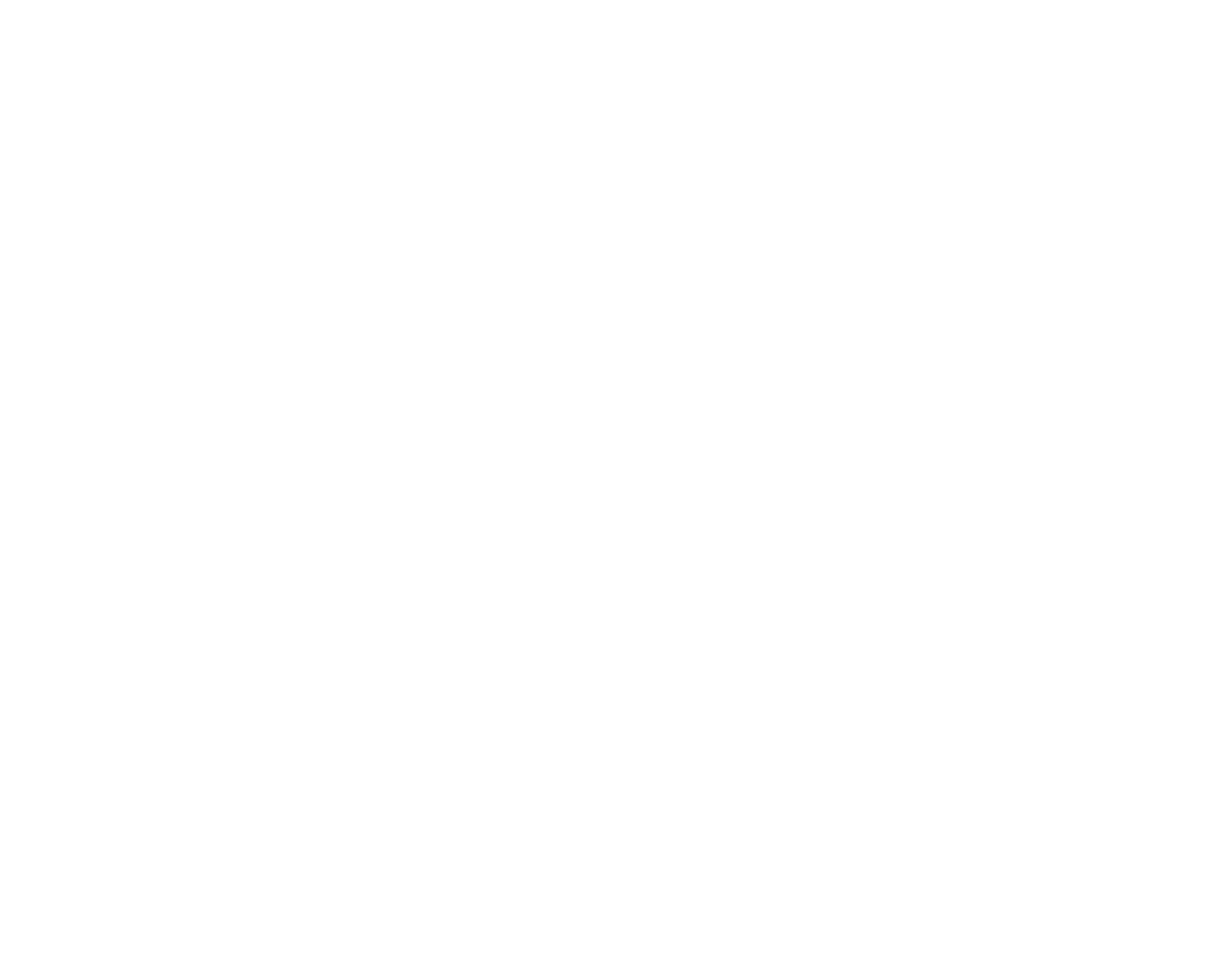
UM600410 Rev C page 4 of 81
User Manual –I-Series 4.0
Storage Manager ............................................................................................................................................................................................................................................................................................................. 42
Wakeup Source ................................................................................................................................................................................................................................................................................................................ 43
If the device is touched within 3 seconds of going to sleep, the device will wake up even if the wake on touch option is disabled.Privacy ............................................................................................ 43
Location ............................................................................................................................................................................................................................................................................................................................. 45
Security............................................................................................................................................................................................................................................................................................................................... 46
Accounts ........................................................................................................................................................................................................................................................................................................................... 49
Accessibility ....................................................................................................................................................................................................................................................................................................................... 50
Digitial Wellbeing & parental controls ........................................................................................................................................................................................................................................................................... 52
System ................................................................................................................................................................................................................................................................................................................................ 53
Reset options ..................................................................................................................................................................................................................................................................................................................... 56
Multiple users .................................................................................................................................................................................................................................................................................................................... 56
To switch users .................................................................................................................................................................................................................................................................................................................. 56
To add user ........................................................................................................................................................................................................................................................................................................................ 56
To delete guest from the device .................................................................................................................................................................................................................................................................................... 56
To rename Admin Profile info .......................................................................................................................................................................................................................................................................................... 57
Developer .......................................................................................................................................................................................................................................................................................................................... 57
About tablet ...................................................................................................................................................................................................................................................................................................................... 58
Section 4 ............................................................................................................................................................................................................................................... 59
About Camera App (Snapdragon) ............................................................................................................................................................................................................................................................................... 60
Take a Picture and Record Video .................................................................................................................................................................................................................................................................................. 62
Take a Screenshot ............................................................................................................................................................................................................................................................................................................ 63
Android File Application .................................................................................................................................................................................................................................................................................................. 63
General-purpose Input/Output (GPIO) Support .......................................................................................................................................................................................................................................................... 65
About Android Debug Bridge (ADB) control ................................................................................................................................................................................................................................................................ 66
Optional Flip Stand (Elo Z20 Stand) ................................................................................................................................................................................................................................................................................ 67
Factory Full Reset .............................................................................................................................................................................................................................................................................................................. 68
Optional Peripherals ......................................................................................................................................................................................................................................................................................................... 69
Section 5: Technical Support and Maintenance................................................................................................................................................................................... 72
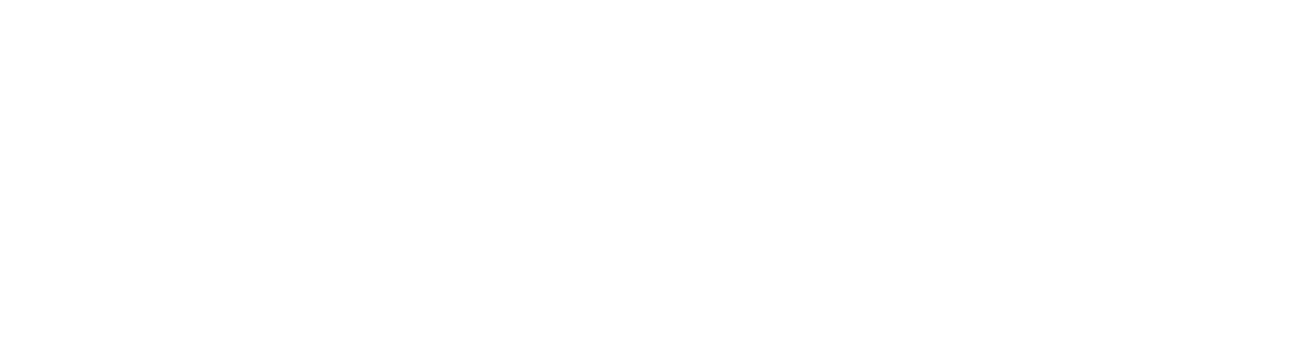
UM600410 Rev C page 5 of 81
User Manual –I-Series 4.0
Technical Assistance ........................................................................................................................................................................................................................................................................................................ 72
Elo I-Series 4.0 Care and Handling ................................................................................................................................................................................................................................................................................. 73
Section 6: Regulatory Information ........................................................................................................................................................................................................ 74
Electrical Safety Information ........................................................................................................................................................................................................................................................................................... 74
Emissions and Immunity Information .............................................................................................................................................................................................................................................................................. 74
Energy Star ......................................................................................................................................................................................................................................................................................................................... 76
Radio Equipment Directive ............................................................................................................................................................................................................................................................................................. 77
Agency Certifications ...................................................................................................................................................................................................................................................................................................... 78
Waste Electrical & Electronic Equipment Directive (WEEE) ........................................................................................................................................................................................................................................ 79
Section 7: Warranty Information ........................................................................................................................................................................................................... 80
UM600410 Rev C page 6 of 81
User Manual –I-Series 4.0
Section 1
Introduction
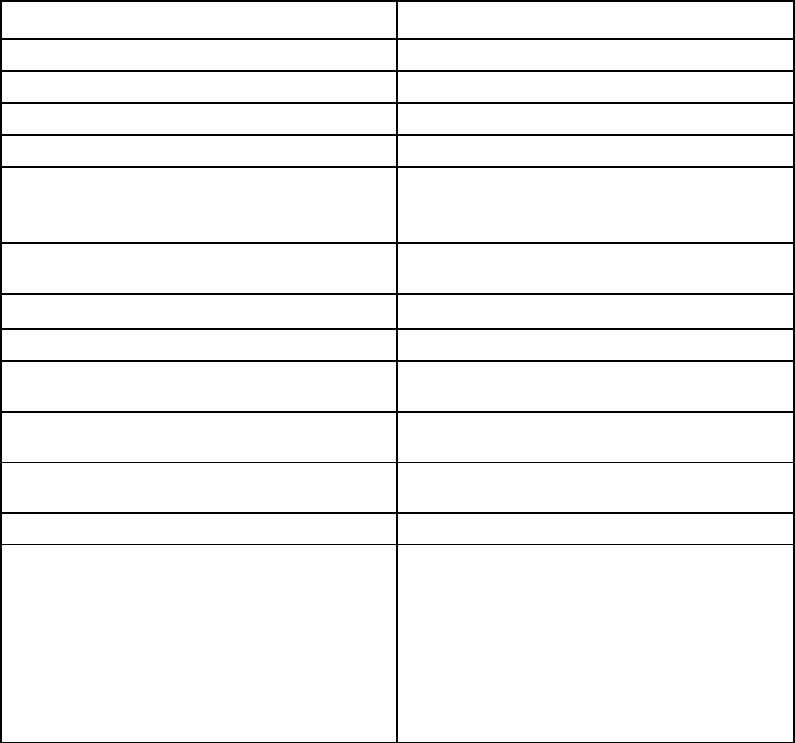
UM600410 Rev C page 7 of 81
User Manual –I-Series 4.0
Product Description
Your new I-Series 4.0 Android Interactive Signage system combines the reliable performance from Elo
with the latest developments in touchscreen technology and display design. This combination of
features creates a natural flow of information between a user and the I-Series 4.0 system.
Overview – Specifications
Feature
Specification
Operating System
Android 10
Processor
Qualcomm SDA660
Memory
4GB RAM
Internal Storage
64GB NAND flash memory
Display
10.1 – 1920 x 1200
15.6 – 1920 x 1080
22 – 1920 x 1080
Aspect Ratio
10.1 - 16:10
15.6 and 22 - 16:9
Touch Screen
Capacitive touch; up to 10 touches
Camera
8MP - 3264*2448, Auto Focus
Micro-SD
Support for microSD cards (up to
128GB)
Wi-Fi + Bluetooth
IEEE 802.11a/b/g/n/ac + Bluetooth 5.0
with BLE
Microphone
2x Digital Microphones
Sensitivity of -42dB (0dB=1V/Pa) min.
Speaker
2x 0.8W RMS Stereo
USB Port
4x microUSB* ports (500mA)
1x Type-C**
1x USB 3.0 Type A (900mA)
*Support for 1.2A on one port and
500mA for the remaining three ports
**Support for 5V/3A, 9V/3A, 15V/1.8A,
20V/1.35A, max 27W
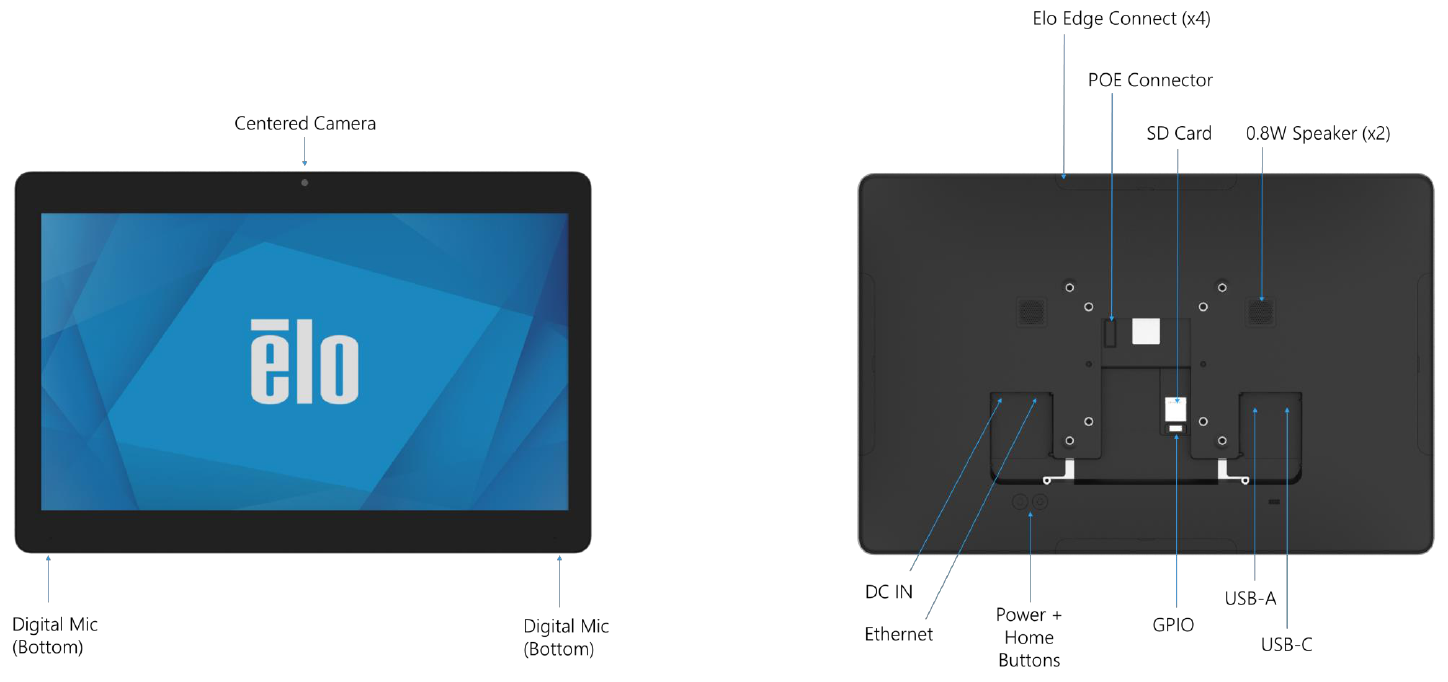
UM600410 Rev C page 8 of 81
User Manual –I-Series 4.0
Features: I-Series 4.0
UM600410 Rev C page 9 of 81
User Manual –I-Series 4.0
Section 2
Getting Started
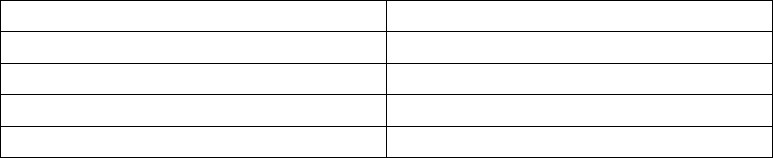
UM600410 Rev C page 10 of 81
User Manual –I-Series 4.0
Unpacking
Verify that the box contains:
• Elo I-Series 4.0
• Power Brick
• Region Specific power cable
• Quick Install Guide
Remove all protective materials from the device.
Inspect the device for damage.
Report immediately if system has damage and/or missing items as listed above.
How to Install Power over Ethernet (Elo Part Number E413396)
• Unscrew the PoE cover from the back of the device.
o See full details in the Power over Ethernet kit Quick Install Guide
• Mount the PoE module so that the pins line up with the mating receptacle.
Power Button
Note: As soon as power is applied to the system, the device will boot up.
Do not touch the screen during system boot up.
• To turn ON the system, press power button for 500 milliseconds.
• To Shut down or Restart, press and hold the power button for more than 2 seconds and follow the on-screen display menu.
• To force the system to Shutdown, press and hold the power button for 12 seconds.
• To bring the system out of sleep/standby mode, either press the power button once or touch the screen.
Power LED Status
POWER LED STATUS
DESCRIPTION
OFF
OFF
Solid White
Power ON
Solid Orange
Power OFF
Blinking White
Idle Mode
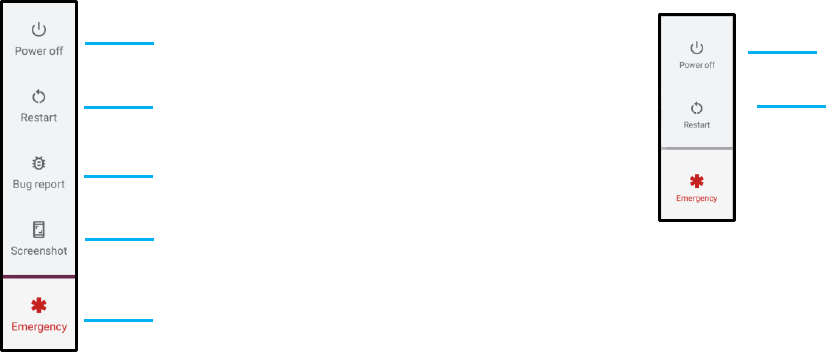
UM600410 Rev C page 11 of 81
User Manual –I-Series 4.0
Power / Function Buttons Features and Gestures
Power button On-Screen display menu
If the power button is pressed for more than 2 seconds, a pop-up screen menu will appear.
Android Home Eloview
For shutting down the system
For rebooting the system
For Bug Report
For taking screenshot
For Emergency calling
For shutting down the system
For rebooting the system
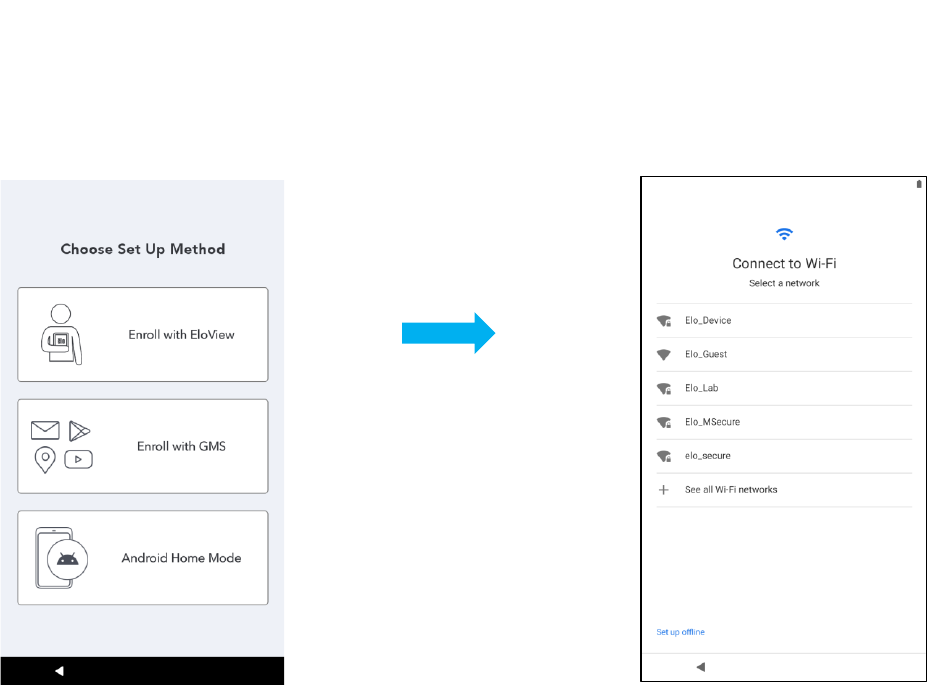
UM600410 Rev C page 12 of 81
User Manual –I-Series 4.0
Out of Box Experience (OOBE)
S
Choose Set Up Method
• Choose from the following
set up method.
• Follow on-screen
instruction to complete the
set up.
•
Enroll with EloView:
• Connect to Wi-Fi or tap “Set up
offline” to skip Wi-Fi set up.
• To enroll with EloView you must
connect to WiFi.
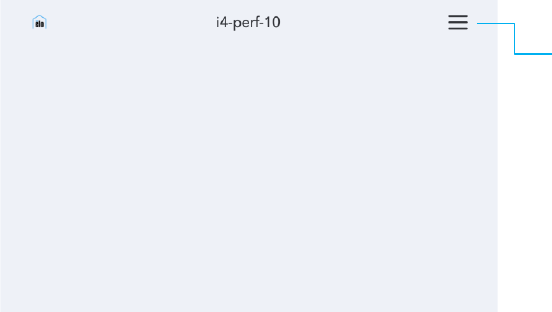
UM600410 Rev C page 13 of 81
User Manual –I-Series 4.0
Elo Home APK Home Screen – Enroll with Eloview
Refer to ELOVIEW SUPPORT PAGE on www.elotouch.com for Eloview information
The Elo Home APK Home Screen is the starting point for navigating of the device. You can place your favorite apps and widgets here.
Note: The images below may appear different from the actual device.
Elo View
Settings
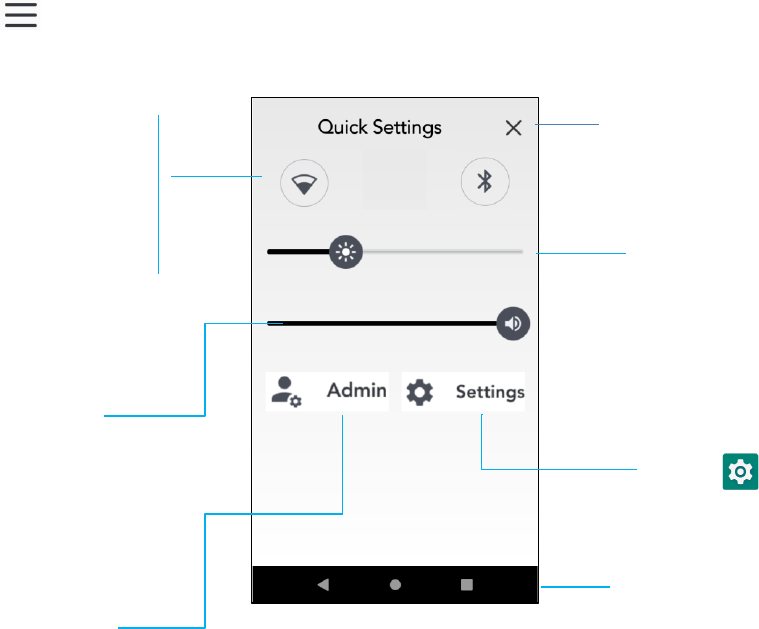
UM600410 Rev C page 14 of 81
User Manual –I-Series 4.0
Elo Home APK Quick Settings
To access the Quick Settings, tap 3 lines menu from Elo Home APK Home Screen. Located on the upper right side.
Navigation Bar*
*if enabled in Eloview
Brightness
❖ Move the slider bar left or
right to adjust the brightness
level.
Volume
❖ Move slide bar Left or Right to
adjust the volume.
Shortcut to Android System
Settings
Settings:
❖ Wi-Fi
❖ Bluetooth
❖ Battery
• Tap an Icon once to enable
or disable.
• Press and hold an Icon to
access the settings.
•
Exit
Admin
Settings

UM600410 Rev C page 15 of 81
User Manual –I-Series 4.0
Android Lock and Home Screens – GMS
Note: The images below may appear different from the actual computer.
Home Screen is the starting point for navigating the I-Series device. You can place your favorite apps and widgets here.
• To unlock the screen to Home Screen, swipe up on the Lock Screen.
Note: The default security is Swipe. Refer to Security settings section in this manual for advanced settings.
• To Lock the screen, press the power button once.
Navigation Bar
Recent App - Return to the previous page.
Home - Return to the home screen.
Back - Switch between recently used apps.
Home Screen
Lock Feature
Time & Date
Status Bar
Navigation Bar
Shortcut Icon
Google apps
(Bundle)
Notifications
Lock Screen
Search Bar
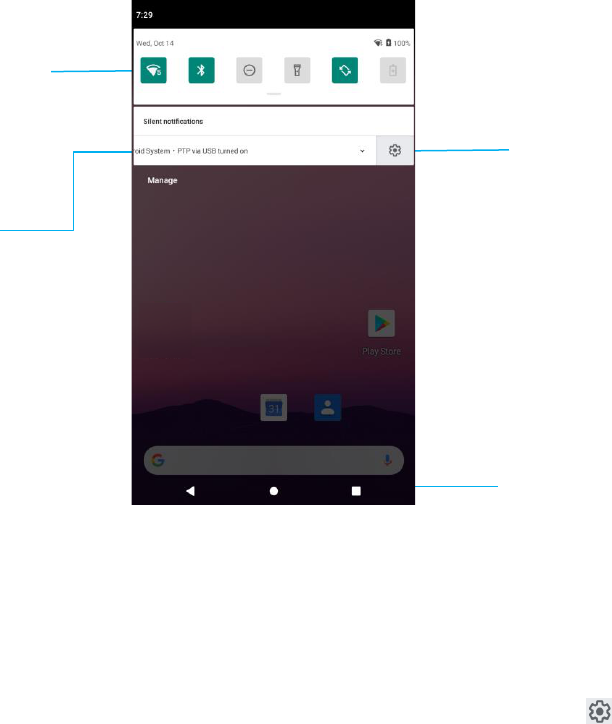
UM600410 Rev C page 16 of 81
User Manual –I-Series 4.0
Android Notification Panel
The notification panel allows for quick access to setting shortcuts and notification alerts.
Note: The images below may appear different from the actual device.
To open the Notification Panel
• From the Home Screen, swipe down from the top of the touch screen.
• To clear a single notification alert, drag the notification all the way to the left or right.
• To clear all notification alerts, tap “Clear”.
• To customize notification alerts, drag the notification halfway to the left or right then tap setting.
• To exit, tap the Navigation Bar feature or swipe up the notification alert menu.
Quick Settings Bar
Notifications
Notification Setting
Navigation Bar
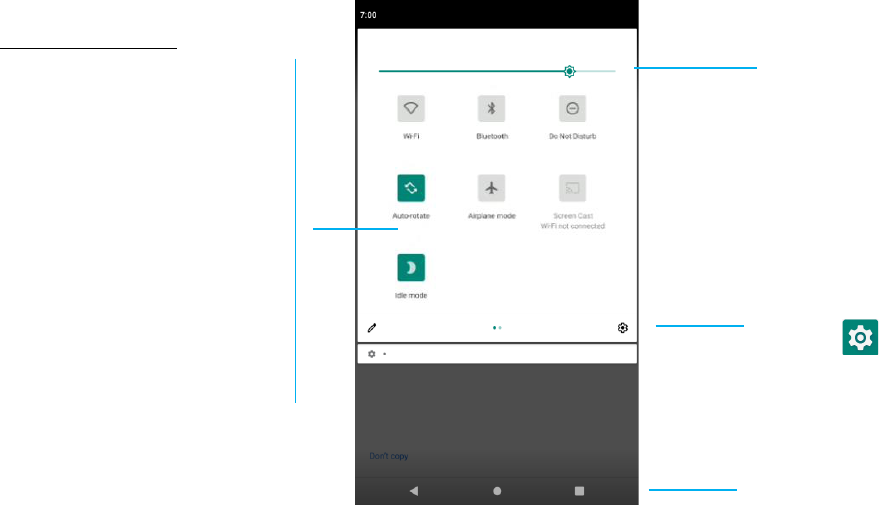
UM600410 Rev C page 17 of 81
User Manual –I-Series 4.0
Android Quick Acess Panel
Access Panel allows for quick access frequently used settings, Brightness, and a shortcut to Android System Settings.
Note: The images below may appear different from the actual computer.
To open the Full Quick Access Panel
• From the Lock Screen, swipe down from top of the touch screen once.
• From the Home Screen, swipe down with two fingers from top of the touch screen.
• If the Notification Panel is open swipe down from the Quick Settings bar.
• For additional shortcut Icon’s swipe screen from right to left.
• Tap Navigation Bar to exit.
Quick Access Panel
❖ Wi-Fi
❖ Bluetooth
❖ Do not Disturb
❖ Auto-rotation
❖ Airplane Mode
❖ Screen cast
❖ idle mode
• Tap an Icon once to enable or
disable.
• Press and hold an Icon to
access the settings.
Navigation Bar
Shortcut to Android System
Settings
Brightness
❖ Move the slider bar left or
right to adjust screen
brightness.
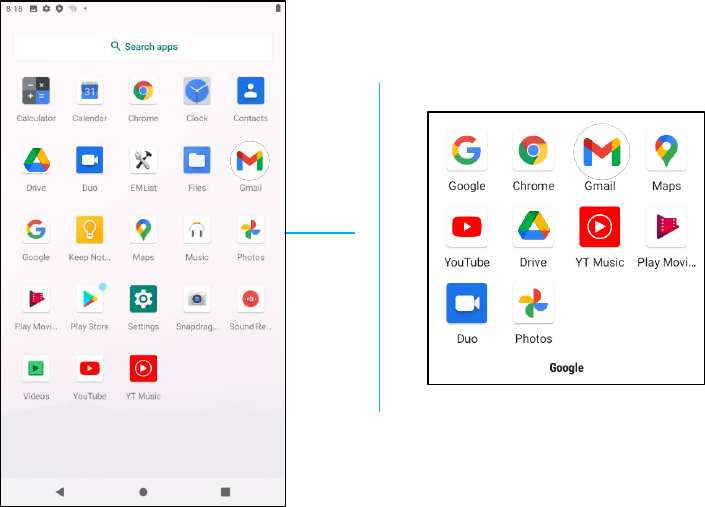
UM600410 Rev C page 18 of 81
User Manual –I-Series 4.0
Android Application Drawer & Google Application
The application drawer is a menu containing all of the applications installed on the device including Android System Settings. This is different
from the Home Screen, as it contains every installed app and cannot be customized.
Note: The images below may appear different from the actual computer.
To open the Application Drawer (Manager)
• Swipe up the Navigation Bar from the Home screen.
• To open an application, tap once.
• To exit from the Application Drawer, tap the Navigation Bar or swipe down.
Google Application
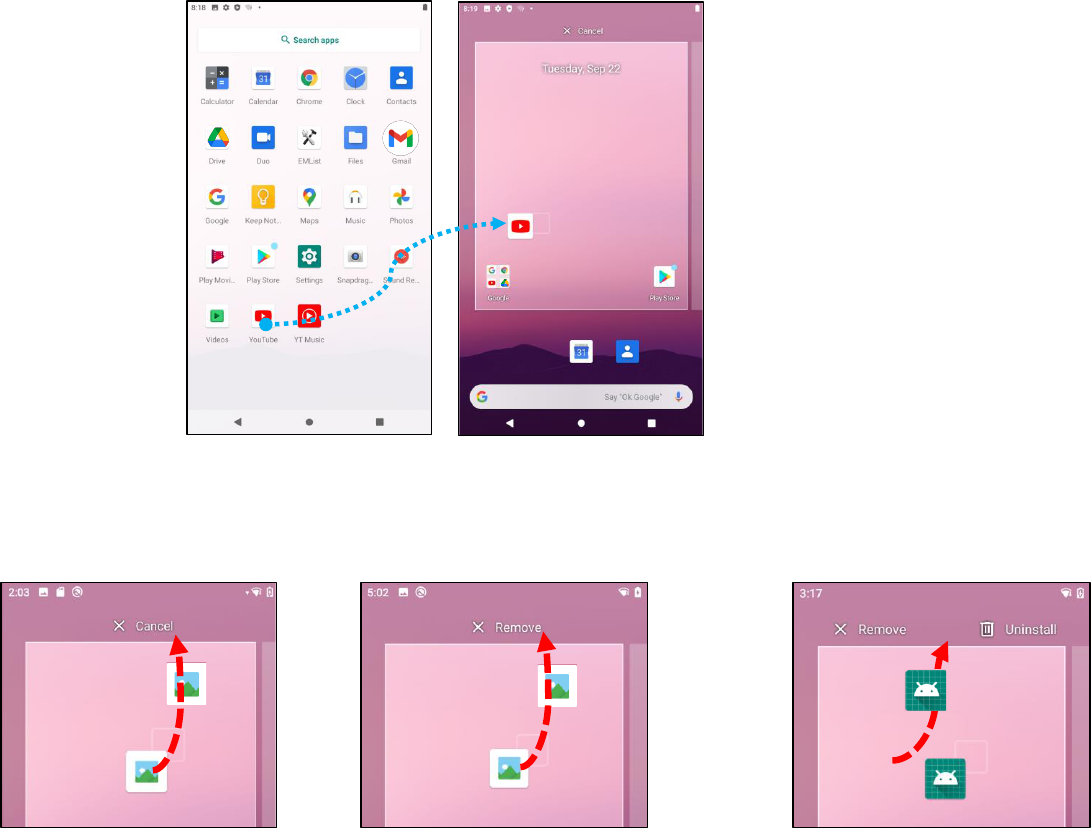
UM600410 Rev C page 19 of 81
User Manual –I-Series 4.0
Customize and add a shortcut to the Home Screen.
Note: The images below may appear different from the actual computer.
• From the Application drawer, press and hold an app or (Icon) then drag the Icon to move the app to the Home Screen.
• Drag the Icon into new location and release.
• To cancel, drag the icon to “X Cancel”.
• To remove a shortcut Icon from home screen, press and hold the Icon then drag the Icon to “X Remove”.
• To uninstall an app, press and hold then drag the icon to “Uninstall”.
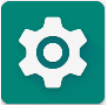
UM600410 Rev C page 20 of 81
User Manual –I-Series 4.0
Section 3
Android System
Settings
The Android System Settings menu allows you to control most aspects of your device -
everything from establishing a new Wi-Fi or Bluetooth connection, to installing a third-party
onscreen keyboard, to adjusting system sounds and screen brightness.
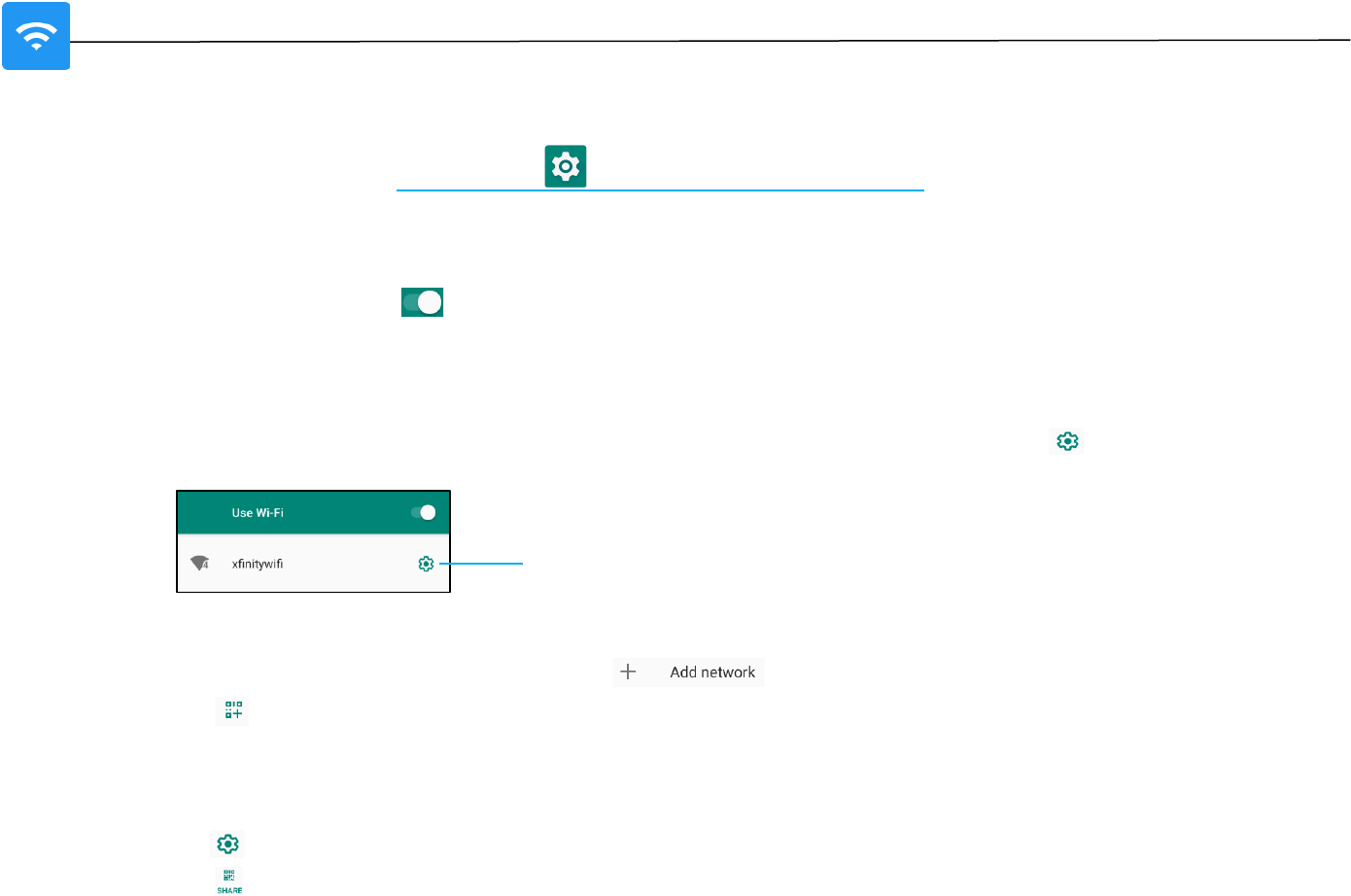
UM600410 Rev C page 21 of 81
User Manual –I-Series 4.0
Network & Internet
The Network & Internet application allows you to access Wi-Fi, Airplane Mode, Mobile plan, Hotspot, Tethering and
Advanced settings of Data Saver, VPN and DNS.
To set up Network and Internet, enter Android Settings → Network & Internet →
Wi-Fi
• Tap Wi-Fi.
• Tap Use Wi-Fi to enable .
• From the list, select a wireless network.
• When prompted enter the network password.
• Tap Connect.
For additional Network detail information’s (IP address, Security, Frequency and Advanced), tap setting of the network (e.g.
xfinitywifi).
Joining Wi-Fi using QR code
• From the list of saved Wi-Fi scroll down and tap .
• Tap (QR code) icon to the right of Add network.
• Position the viewfinder over the QR code on another device.
Sharing Wi-Fi using QR code
• Tap setting of the connected device.
• Tap (Share) icon.
Wireless network setting
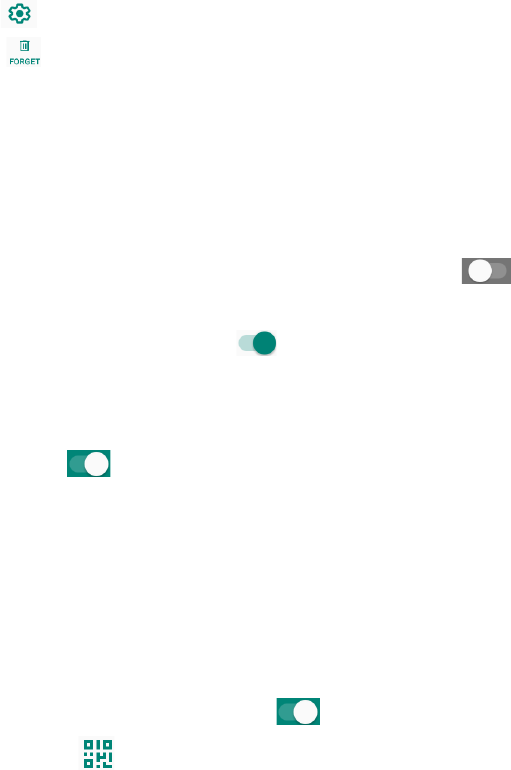
UM600410 Rev C page 22 of 81
User Manual –I-Series 4.0
Enabling Dynamic Frequency Selection (DFS) channels
• From the Wi-fi settings page, select Wi-FI preferences
• Select Advanced
• Enable or Disable the DFS selection option
• The following channels are supported:
Channel 52, 56, 60, 64, 100, 104, 108, 112, 116, 120, 124, 128, 132, 136, 140, 144
Disconnecting a connected Wireless Network
• Tap setting of the connected device.
• Tap (FORGET) icon to disconnect.
Ethernet LAN (Gigabit)
Note: To connect the I-Series 4.0 to Ethernet, it will need an Elo I/O hub (E863687). When available, the I-Series 4.0 will automatically prioritize
the ethernet connection. If the I-Series 4.0 does not, please follow the steps below.
• Place the I-Series 4.0 into the Elo Home APK.
• Set Wi-Fi to disable.
• Go to Wi-Fi settings, tap Use Wi-Fi to disable .
• Tap Ethernet.
• Tap toggle switch to enable .
Airplane mode
This will disable all of the wireless transmission functions. Including cellular, Wi-Fi, and Bluetooth.
• To enable , tap Airplane mode.
Hotspot & tethering
Wi-Fi hotspot
This feature is for sharing Internet network connection with another device using Wi-Fi.
Note: The I-Series 4.0 must be connected to Wi-Fi. See Network & Internet connection on this user manual.
• Tap Hotspot and tethering.
• Tap Wi-Fi hotspot.
• Tap toggle switch to ON .
• Tap QR code.
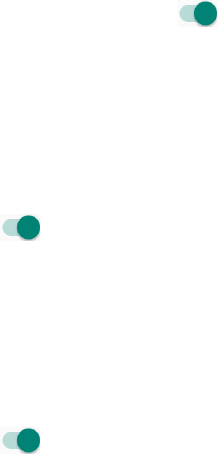
UM600410 Rev C page 23 of 81
User Manual –I-Series 4.0
• The QR code is for another device to scan the password for easy connect.
• To enter manually the password, tap Hotspot password.
USB tethering
This feature is for sharing Internet connection to another device using a USB cable.
Note: The USB cable must be connected first from I-Series 4.0 to another device or PC. See Connected device → USB on this user
manual.
• Tap Hotspot and tethering.
• Tap USB tethering, to enable .
Bluetooth tethering
This feature is for sharing internet network connection to another device using Bluetooth.
Note: The Bluetooth must be paired first from I-Series 4.0 to another device or PC. See Connected devices → Bluetooth on this user
manual.
• Tap Hotspot and tethering.
• To enable , tap Bluetooth tethering.
Data Saver
This feature is for saving data if the internet network connection is on a metered device..
Note: The Bluetooth must be paired first from I-Series 4.0 to another device or PC. See Connected devices → Bluetooth on this user
manual.
• Tap Data Saver
• To enable , tap Use Data Saver
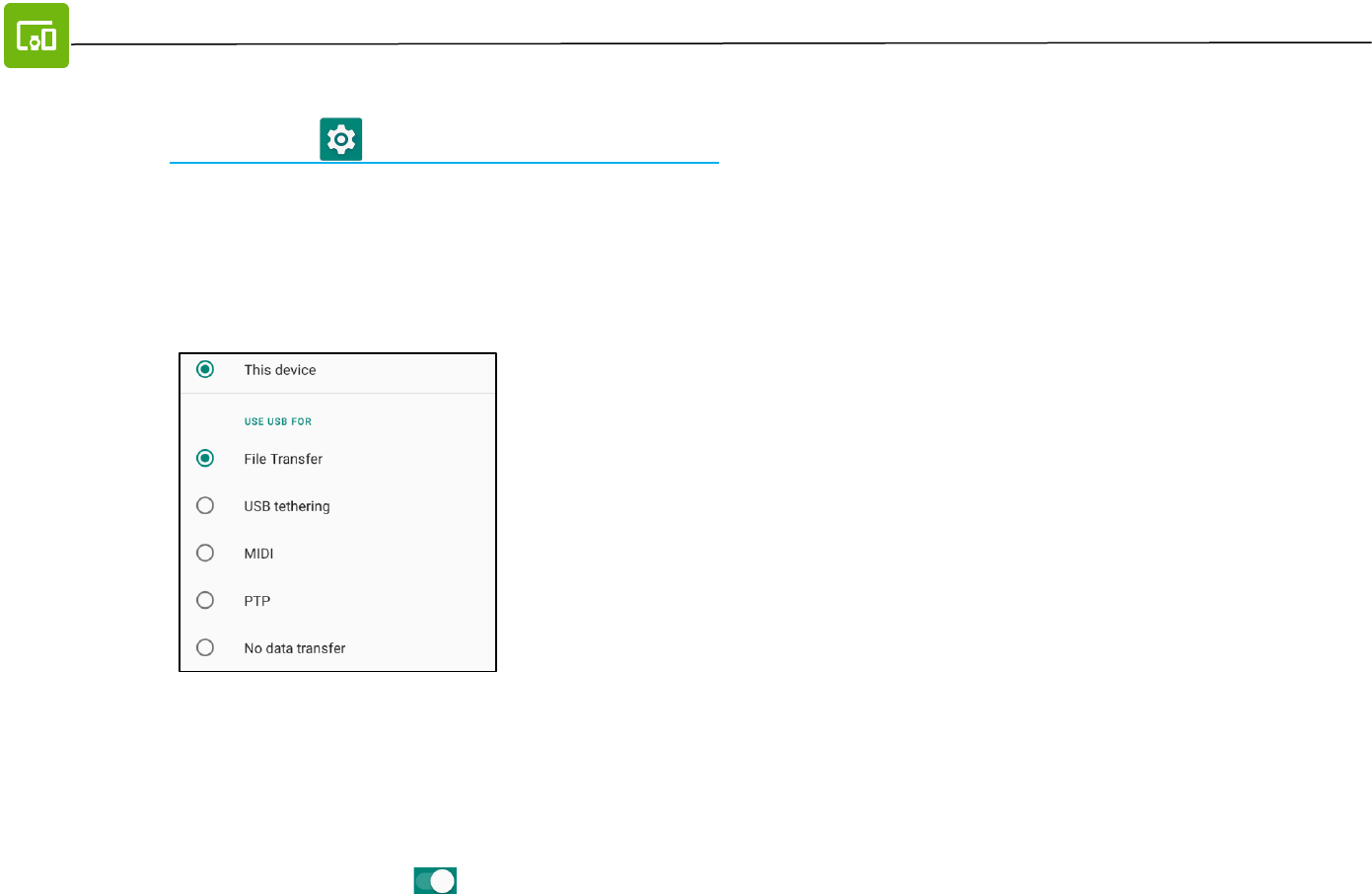
UM600410 Rev C page 24 of 81
User Manual –I-Series 4.0
Connected devices
The Connected devices application allows you to pair Bluetooth devices, NFC, and USB (Tethering File transfer MDI and PTP)
To setup, enter Android Settings → Connected devices →
USB
Note: To activate the USB settings, connect the USB cable from the I-Series 4.0 to another device or PC. Once the I-Series detects the external
computer, it will become available in the USB preference settings.
• Tap USB.
• From USB Preferences under USE USB FOR choose and tap a feature to enable.
Bluetooth
Note: Make sure the BT device is on and is discoverable.
• Tap Connection preferences.
• Tap Bluetooth.
• Tap toggle switch to ON .
• Tap + Pair new device.
• From Available devices screen, tap a device to pair.
• When a pairing request message appears.
• Verify the pairing number is the same.
❖ File transfer – This will share I-Series 4.0 internal and SD shared storage.
❖ USB tethering – This will share internet network connection.
❖ MIDI - Musical Instrument Digital Interface.
❖ PTP - Picture Transfer Protocol.
❖ No data transfer – (Default Setting) No data will be transferred even if the USB cable is
connected.
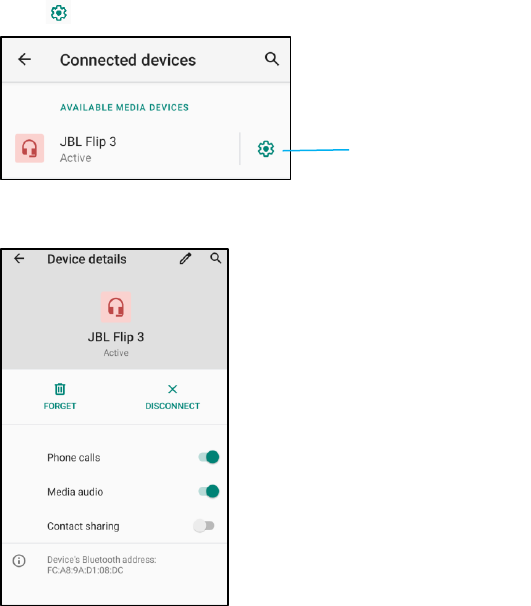
UM600410 Rev C page 25 of 81
User Manual –I-Series 4.0
• If the pairing requests a PIN, enter the PIN.
• Tap PAIR, to connect.
• When the Bluetooth device is successfully connected to I-Series 4.0, the connection will show as Active or Connected.
Unpair a paired Bluetooth Device
• Navigate back to ‘Connected devices’ screen, from AVAILABLE MEDIA DEVICES or PREVIOUSLY CONNECTED DEVICES.
• Tap settings of the connected device (e.g. JBL Flip 3).
• In the settings menu, it is possible to DISCONNECT, FORGET (to unpair the device) and to enable and disable Phone calls, Media
audio and Contact sharing.
Cast
This allows to mirror the I-Series display onto a wireless display device (e.g. Smart TV).
Note: Make sure the wireless display capable device and I-Series 4.0 are on the same wireless network. See Network & Internet connection on
this user manual.
• Tap Connection preferences.
• Tap Cast.
BT Device Setting
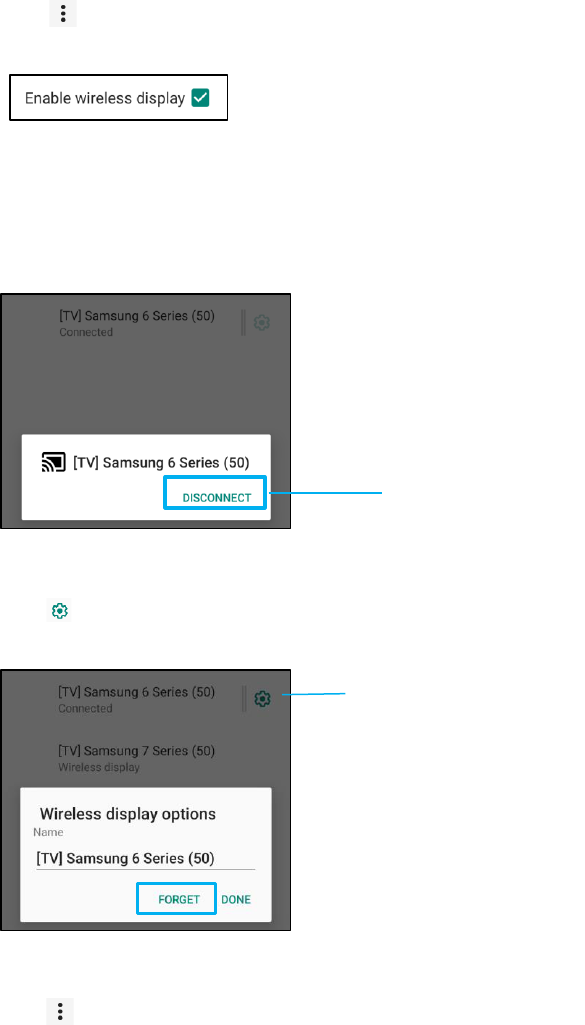
UM600410 Rev C page 26 of 81
User Manual –I-Series 4.0
• Tap 3-dots menu.
• Tap Enable wireless display to begin scanning for compatible displays.
• From the list, tap a wireless display (e.g. TV). From the Wireless Display device (TV), if promoted tap Allow.
Disconnect and forget a connected wireless display
• To stop the device from casting, tap the connected wireless display (e.g. TV).
• Tap DISCONNECT.
To forget a device
• Tap setting of connected wireless display.
• From wireless display options screen, tap FORGET.
To stop scanning available wireless display to cast
• Tap 3-dots menu.
• Tap Enable wireless display to be unchecked
Device Setting
Wireless Display name
Setting
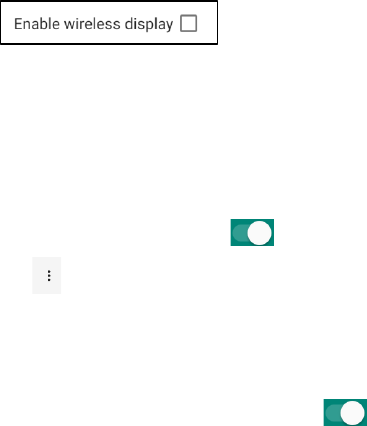
UM600410 Rev C page 27 of 81
User Manual –I-Series 4.0
Printing
Note: Make sure I-Series 4.0 and printer are connected to the same network.
• Tap Connection preferences.
• Tap Printing.
• Tap Default Print Service.
• Tap toggle switch to ON .
• Tap 3-dots menu.
• Tap Add printer.
To add a printer using Wi-Fi printer:
• Tap Wi-Fi direct printing to enable .
• If prompted, tap ‘ALLOW ONLY WHILE USING THE APP’ to allow the device.
• Tap Wi-Fi Direct printers to start searching for a Wi-Fi printer to add.
• Tap the printer’s name to connect.
To add a printer entering IP address:
• Tap Add printer by IP address.
• Enter the printer’s IP address.
•
Files received via Bluetooth
This menu will show a list of all the files that have been transferred via Bluetooth.
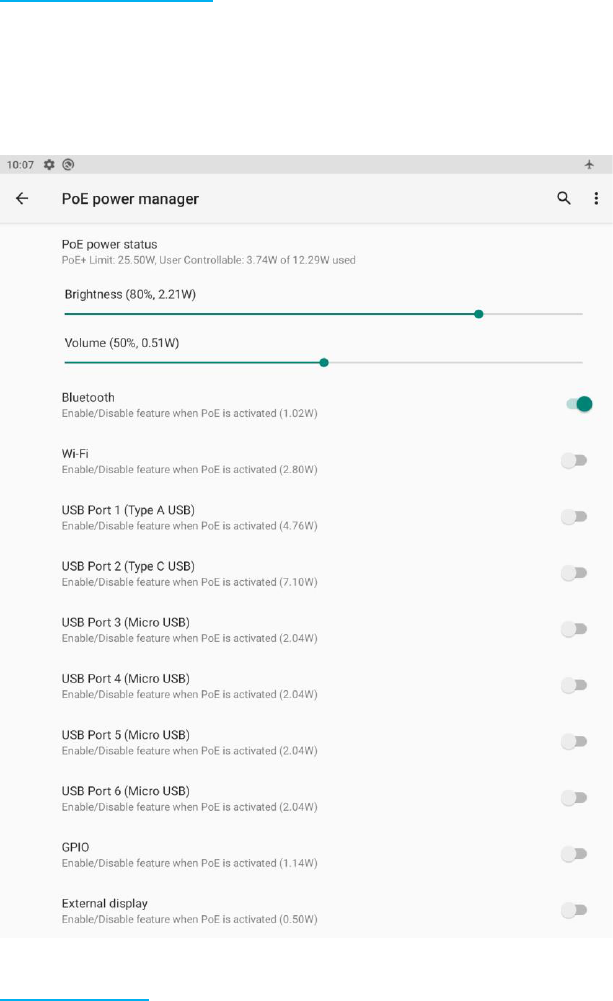
UM600410 Rev C page 28 of 81
User Manual –I-Series 4.0
PoE Power Manager
When Power over Ethernet is being used, the PoE power manager allows the ability to enable and disable available features.
To enter the power over ethernet setting, navigate to Android settings → Connected devices → Connection preferences → PoE power
manager.
Note: 25.5W is the maximum available power when using the PoE module.
Status Light Kit
Note: When using the Elo Status Light Kit, this function needs to be enabled.
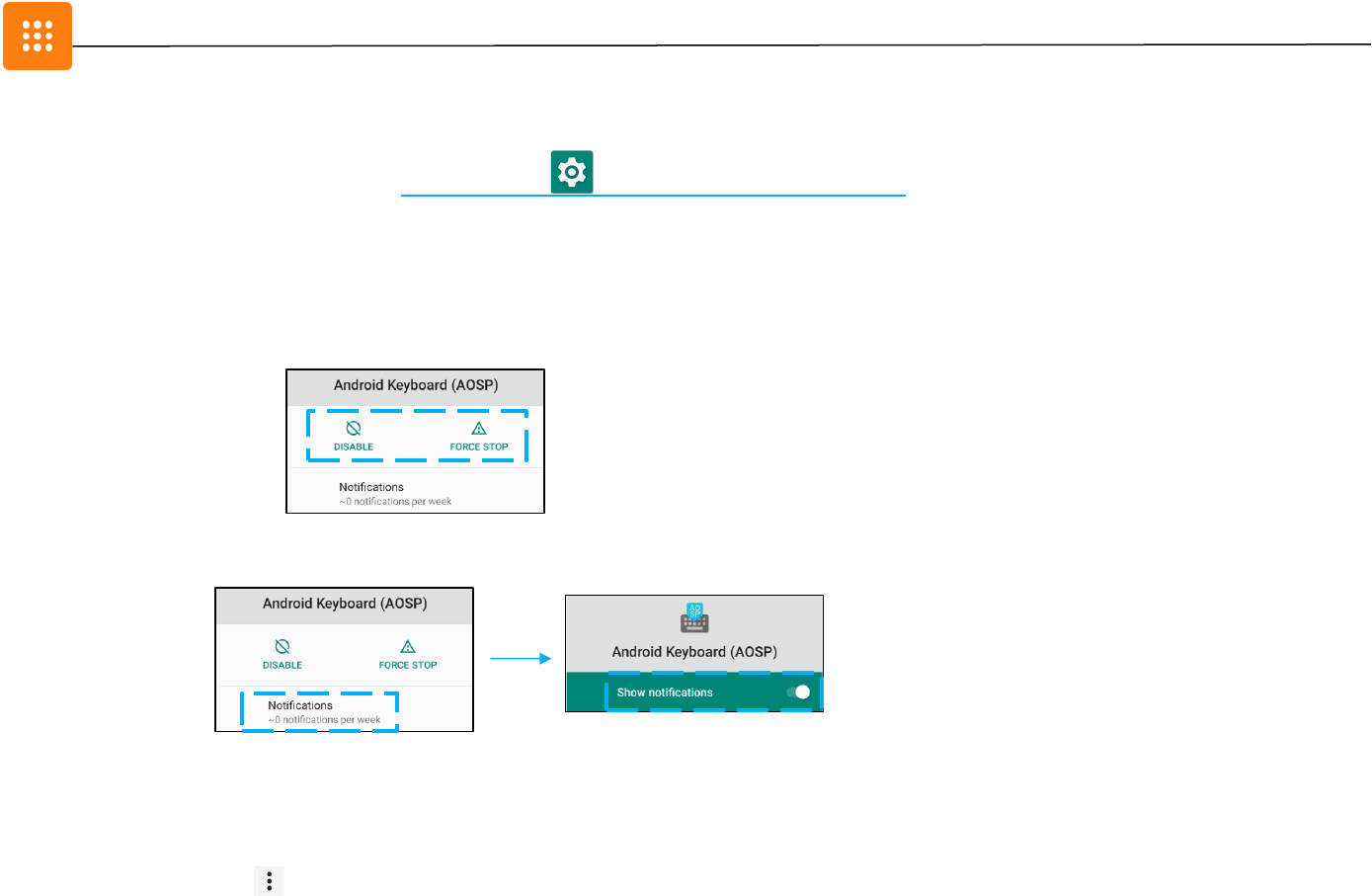
UM600410 Rev C page 29 of 81
User Manual –I-Series 4.0
Apps & Notifications
App & Notification settings are to streamline app alerts by changing which apps send notifications and how the
notifications alert you.
To manage App & Notification, enter Android Settings → App & Notification
Setting notifications
• In the Recently opened apps, tap SEE ALL APPS or App info.
• From App Info screen tap an App to set the notification (e.g. Android Keyboard).
❖ In the App property settings you can also DISABLE, ENABLE, and FORCE STOP the app.
• To enable or disable notifications, tap Notifications. Then select Show notifications.
• To add a dot for unread notifications, tap Advanced then tap Allow notification dot.
Resetting app preferences
This will not lose any app data.
• Tap 3-dots menu from App Info screen.
• Tap Reset app preferences then tap RESET APP.
Setting Permission manager to an application
• To manage a preference’s permissions to an app (e.g. Android Keyboard), tap Permissions.
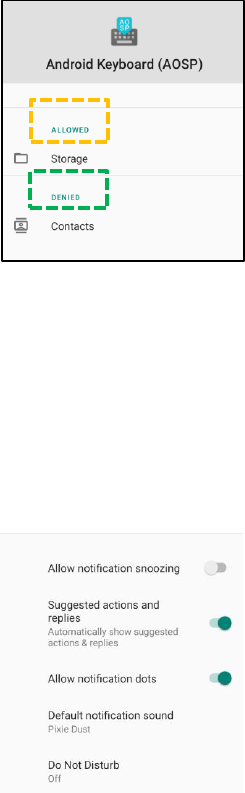
UM600410 Rev C page 30 of 81
User Manual –I-Series 4.0
• To allow a permission to an application, tap an app from DENIED menu.
• To deny a permission to an application, tap an app from ALLOWED menu.
Setting notifications in the lock screen
• To set up notification in the lock screen from Apps and notification screen, tap Notifications.
• Tap Notification on lock screen. Then follow on-screen instruction on how notifications appear in the lock screen.
For additional settings
• Tap Advanced.
• Tap a feature to enable or disable.
Setting Permission manager on apps using storage, phone, and location
• To give permission to an app, tap Permission manager from Apps and notifications screen.
• In the menu of permission manager, tap an app to manage that app’s permissions (e.g. Camera).
• From the camera properties, choose an app to manage.
• To allow a permission to an application, tap an app from DENIED menu.
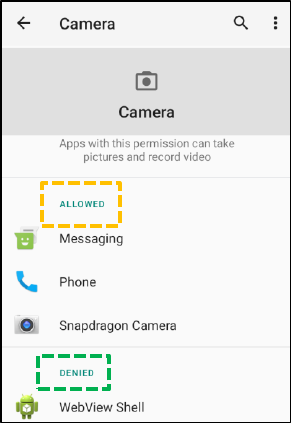
UM600410 Rev C page 31 of 81
User Manual –I-Series 4.0
• To deny a permission to an application, tap an app from ALLOWED menu.
Setting Emergency alerts
• Tap Advanced from the Apps and notifications screen.
• Tap Emergency alerts.
• From the menu of alerts, tap a feature (e.g. AMBER alerts) to enable or disable.
• For Sound and Vibration settings, tap Vibration to enable or disable under Alert Preferences.
• For Alert reminder settings, tap Alert reminder sound.
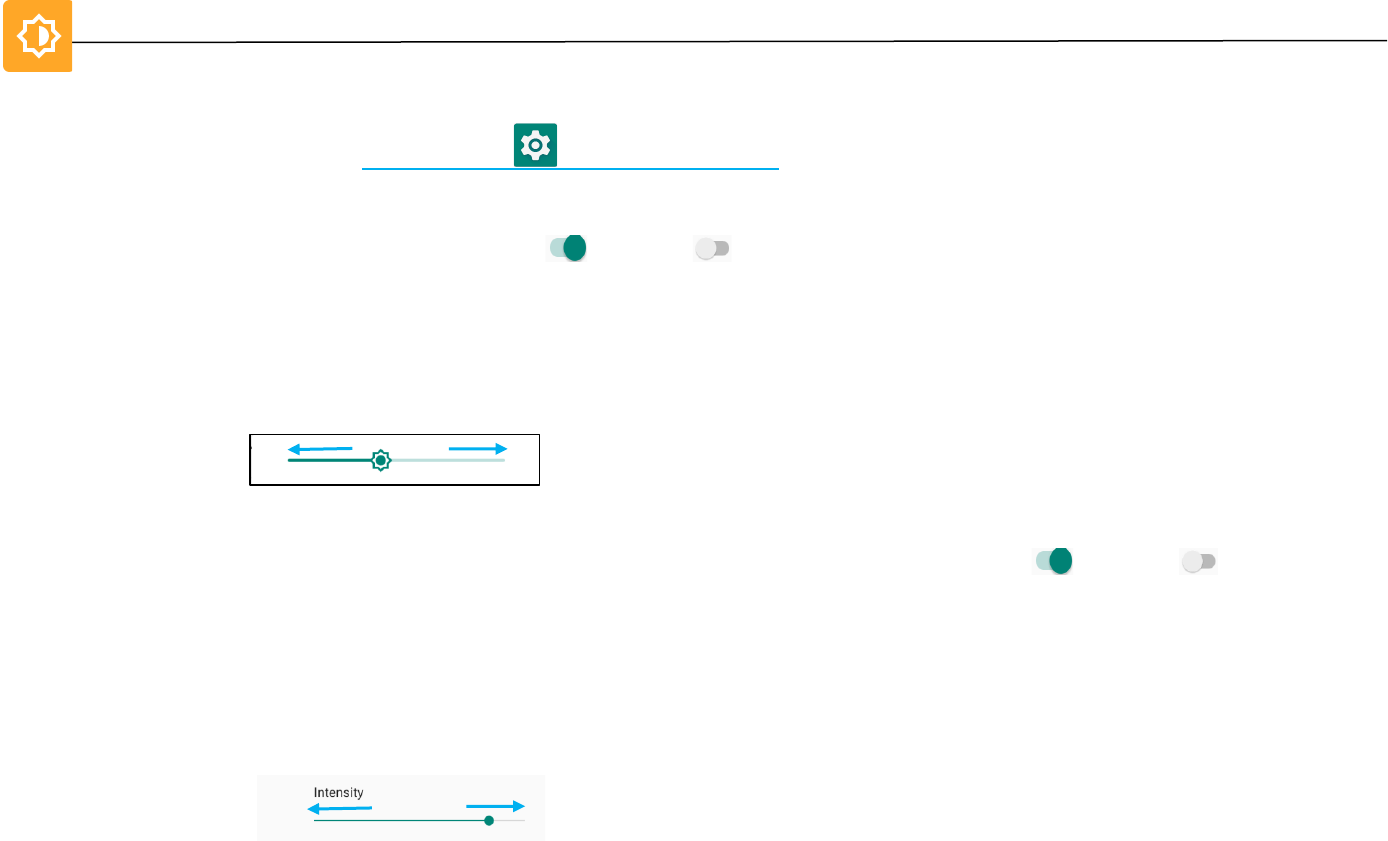
UM600410 Rev C page 32 of 81
User Manual –I-Series 4.0
Display
The Display application manages the screen’s display settings.
To modify Display settings, enter Android Settings →Display →
Auto Idle mode
• Tap Auto idle mode to enable or disable .
• When enabled, the backlight will turn off between the hours of 00:00 and 06:00 daily.
Brightness Level
• Tap Brightness level.
• Move the slider bar right or left to adjust the screen’s brightness.
Dark theme
• To switch screen theme between dark (black color) or light (white color), enable or disable .
Night Light Feature
This feature will tint the screen to amber. This makes easier to look at the screen or read in dim light.
• Tap Night Light.
• Tap TURN ON NOW.
• To adjust intensity, move the slider bar right or left.
• To disable, tap TURN OFF NOW.
Customizing a time schedule
• Tap Schedule.
• Select Turn on at custom time.
❖ Tap Start time to set the time (for example at 10:00PM).
• Tap OK to execute.
❖ Tap Enter time to set the time (for example at 6:00AM),
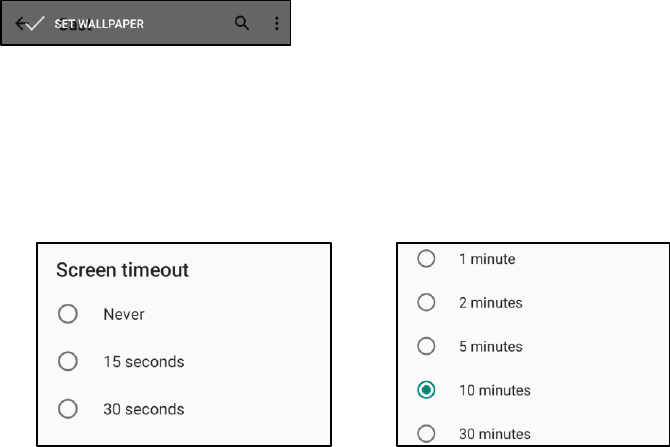
UM600410 Rev C page 33 of 81
User Manual –I-Series 4.0
• Tap OK to execute.
To disable the time schedule
• Tap Schedule.
• Tap None.
Wallpaper
• Tap Wallpaper.
• Select a wallpaper from the following options.
❖ Live Wallpapers
❖ Snapdragon Gallery → Download – Picture – Screenshot
• Select an image or picture you want as a wallpaper from the folders.
• Tap SET WALLPAPER.
Advanced
Screen timeout
• Tap Screen timeout.
• Select the time limit from the following option.
• Tap to save.
Auto-rotation screen
• Tap Auto-rotation screen to enable or disable.
Font size
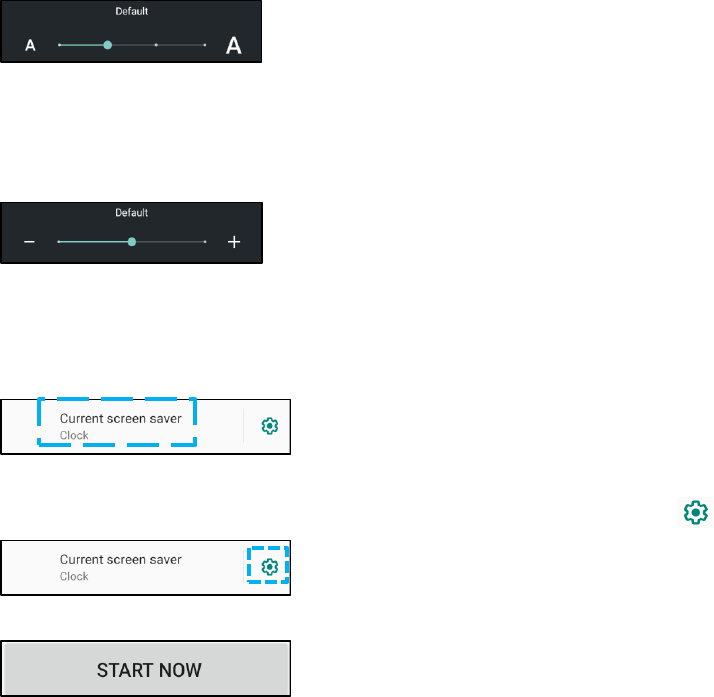
UM600410 Rev C page 34 of 81
User Manual –I-Series 4.0
• Tap Font size.
• Move the slider bar left or right to adjust the text size.
Display size
• Tap Display size.
• Move the slider bar to left or right to adjust the screen size.
Screen saver
• Tap Screen saver.
• Tap Current screen saver to make changes to the current settings.
• Select a screen saver from Clock, Colors, Photo Frame, and Photo Table.
• For additional clock, Photo Frame, and Photo Table screen savers, tap setting.
• To activate Screen saver, tap START NOW.
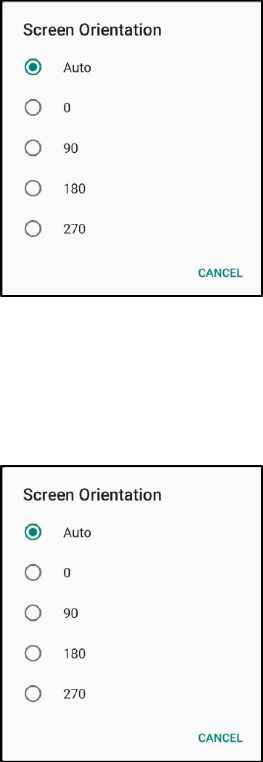
UM600410 Rev C page 35 of 81
User Manual –I-Series 4.0
External Screen Orientation
• Tap External Screen Orientation to change the orientation of the second screen.
• Select the orientation from the following option.
• Tap to save.
Screen Orientation
• Tap Screen Orientation.
• Select the orientation from the following option.
• Tap to save.
UM600410 Rev C page 36 of 81
User Manual –I-Series 4.0
Touch Through Mode
• Use the toggle switch to enable or disable the touch through mode.
• Limitations of touch through are:
o 2 touch at up to 3mm (0.12in) plastic and 6mm (0.24) glass
Screen Density
• Provides the ability to change between 160 MDPI or 240 HDPI
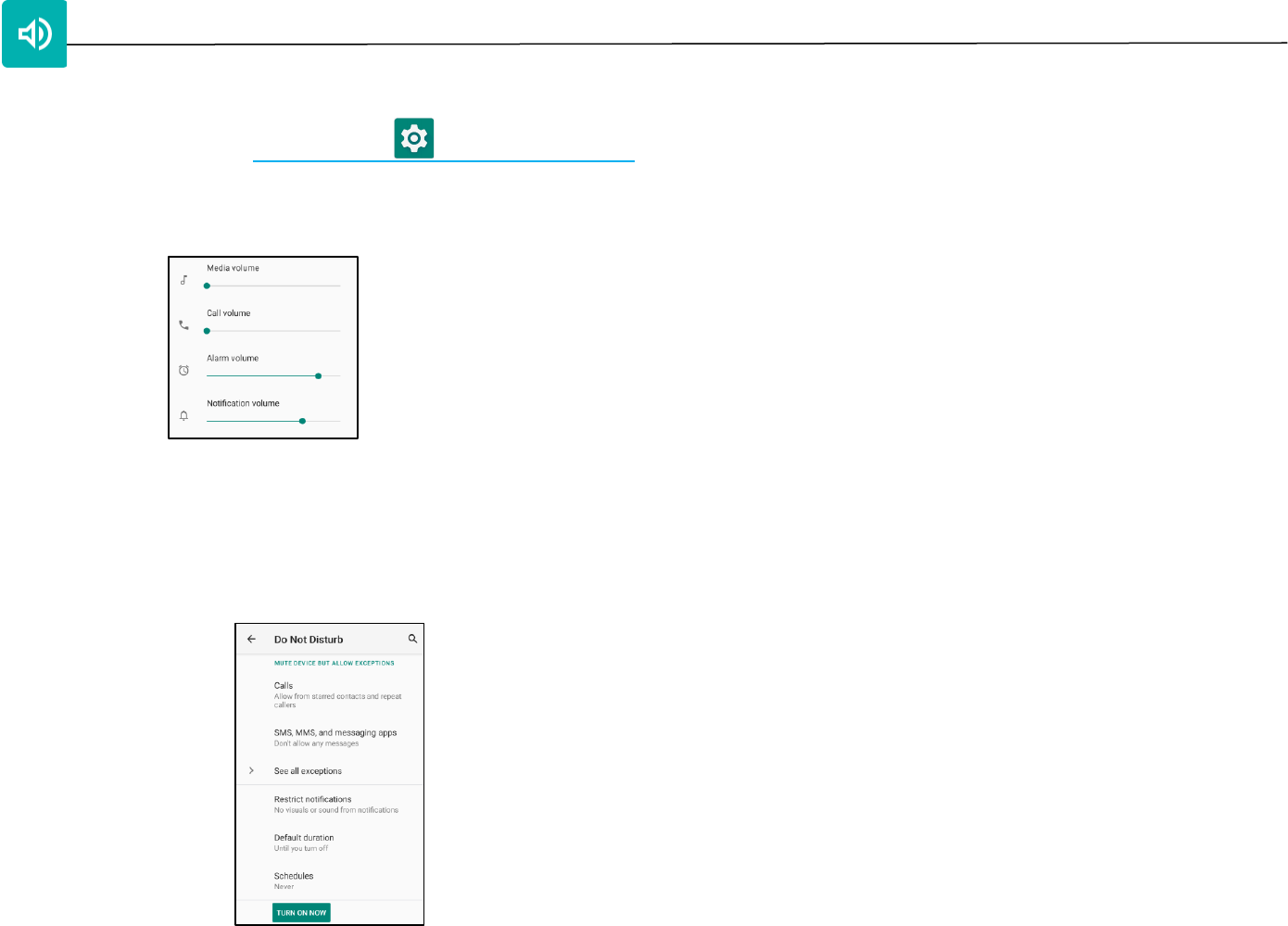
UM600410 Rev C page 37 of 81
User Manual –I-Series 4.0
Sound
The sound application is to manage audio, vibration and Do not Disturb features.
To modify settings, enter Android Settings → Sound →
Volumes
• To decrease or increase the following sound volume, drag slider left or right.
Do not Disturb
• Tap Do not Disturb.
• Tap TURN ON NOW, to enable Do not Disturb,
❖ To manage settings, tap a feature you wish to manage and follow on-screen instructions to complete the set up.
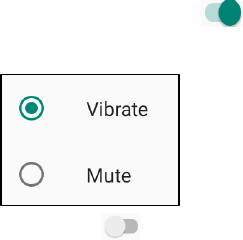
UM600410 Rev C page 38 of 81
User Manual –I-Series 4.0
• To disable, tap TURN OFF NOW
Shortcut to Prevent Ringing
• Tap Shortcut to prevent ringing.
• Tap toggle switch to enable.
• Select from the following options.
• To disable , tap toggle switch.
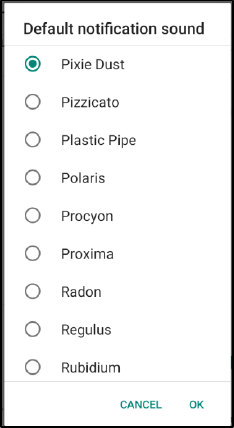
UM600410 Rev C page 39 of 81
User Manual –I-Series 4.0
Default Notification Sound
• Tap Default notification sound.
• Select a sound from the list (e.g. Pixie Dust) and tap OK to save.
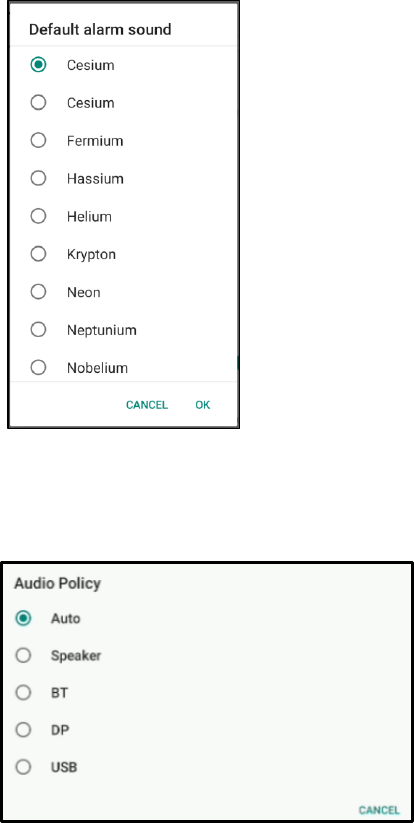
UM600410 Rev C page 40 of 81
User Manual –I-Series 4.0
Default Alarm Sound
• Tap Default Alarm sound.
• Select an alarm sound from the list (e.g. Cesium) and tap OK to save.
Audio Policy
• Select to audio output port.
• Default is Auto
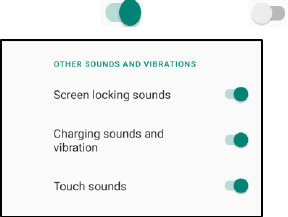
UM600410 Rev C page 41 of 81
User Manual –I-Series 4.0
Advanced
• To enable or disable on the following features below, tap a feature.
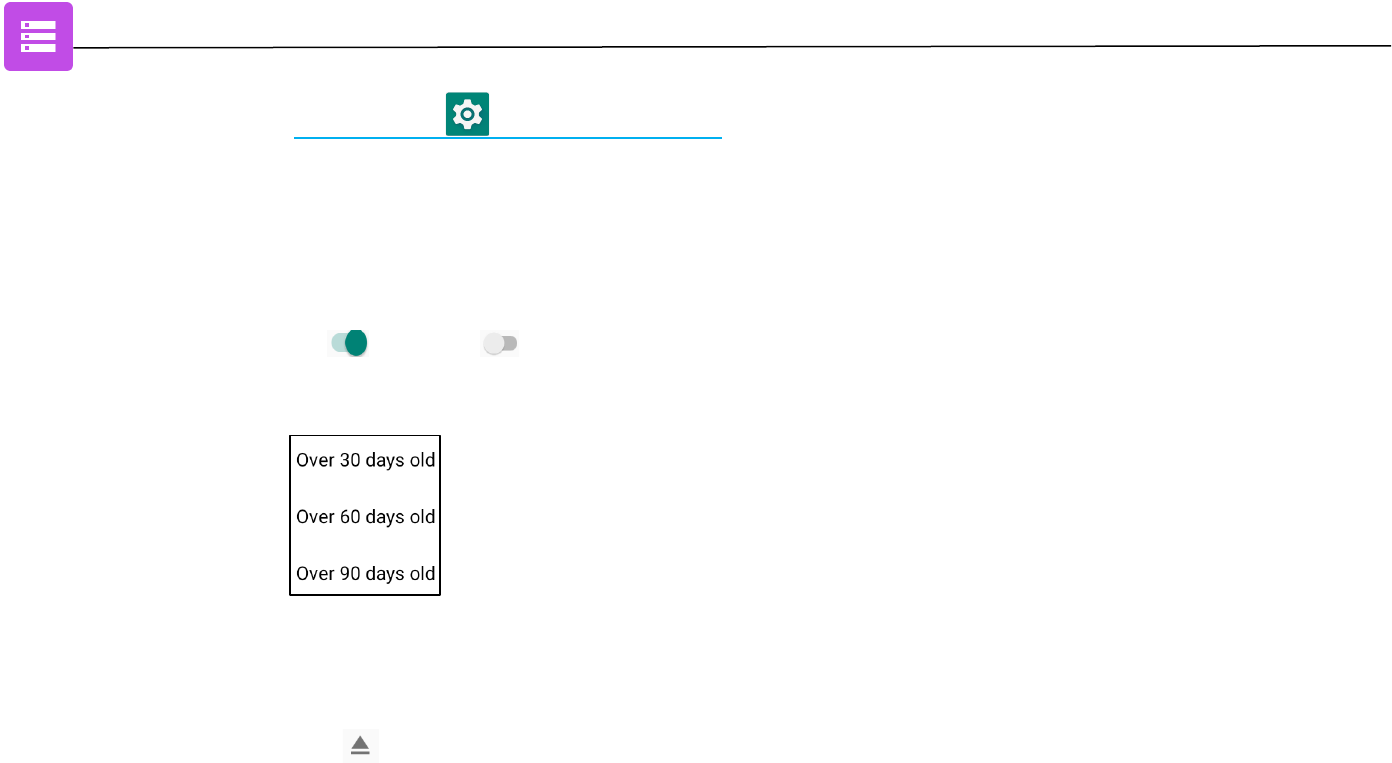
UM600410 Rev C page 42 of 81
User Manual –I-Series 4.0
Storage
To manage Storage, enter Android Settings → Storage →
Internal Shared Storage
• To check the status of internal memory storage, tap Internal Shared storage.
Storage Manager
This feature is to help free up storage space, storage manager removes backed up photos and video from the device.
• To enable or disable , tap Storage manager.
• To make changes to set days on removing photos and videos, tap Remove photos & Videos.
❖ Select from the options below.
• Tap Back to exit.
SD card
• To manage SD card, tap SD card.
• To safely eject SD card, tap eject.
• To remount the SD card, tap SD card.
• Tap MOUNT.

UM600410 Rev C page 43 of 81
User Manual –I-Series 4.0
Wakeup Source
The Wakeup Source applications allows you to program the “Touch Screen” to wake up the device from sleep or idle mode.
To modify the settings, enter Android Settings → Wakeup Source →
If the device is touched within 3 seconds of going to sleep, the device will wake up even if the wake on touch
option is disabled.
Tap to Enable (Checked) or Disable (Unchecked).
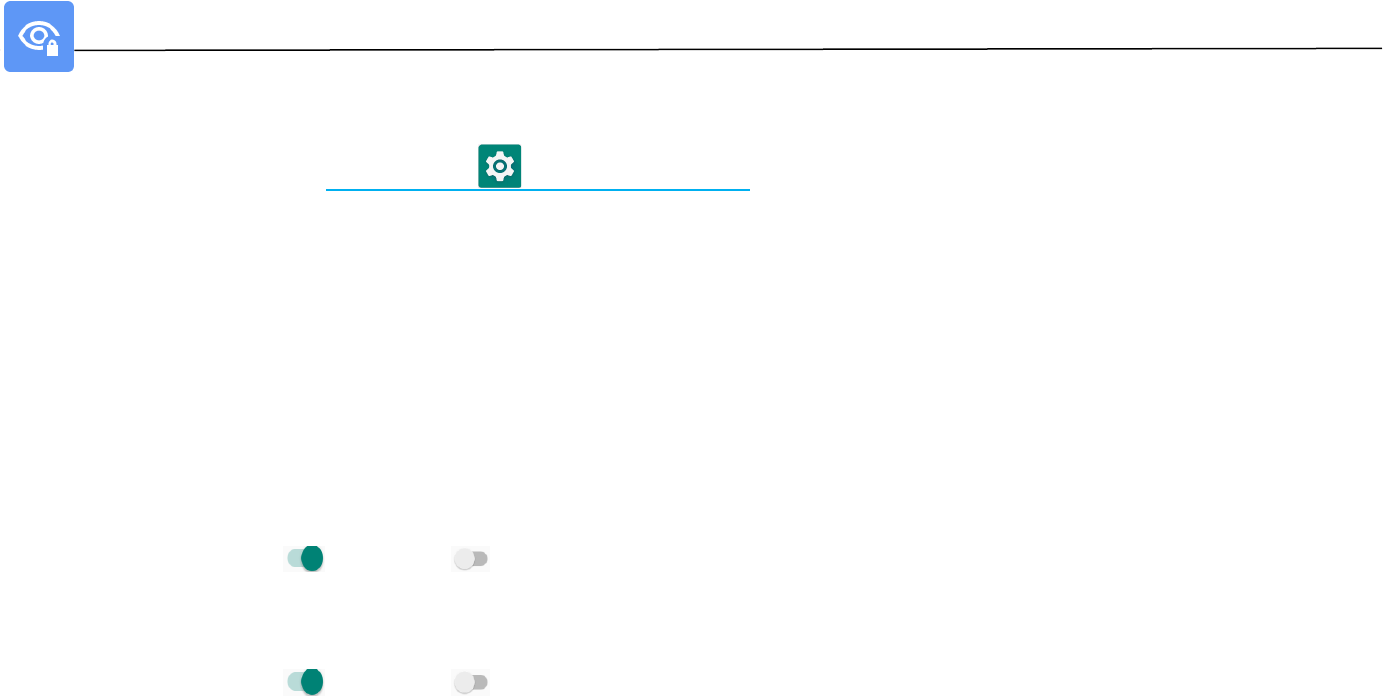
UM600410 Rev C page 44 of 81
User Manual –I-Series 4.0
Privacy
The Privacy application is to give you control over what permissions of applications can have.
To manage permission, enter Android Settings → Privacy →
Permission Manger
This is to grant permission of an App that uses storage, phone, and location.
• To manage permissions to an app, tap Permission manager.
• From the menu of permission manager, tap an app you wish to manage (e.g. Camera).
• From the camera property shows what applications has camera permissions.
• To allow a permission to an application, tap an app from DENIED menu.
• To deny a permission to an application, tap an app from ALLOWED menu.
Show passwords
This will display character briefly as you type a password.
• To enable and disable , tap Show passwords.
Lock screen
This will show all notification content in the lock screen.
• To enable and disable , tap Lock screen.
Autofill service from Google
This will allow the user to save passwords, credit cards and addresses in order to quickly fill out online forms.
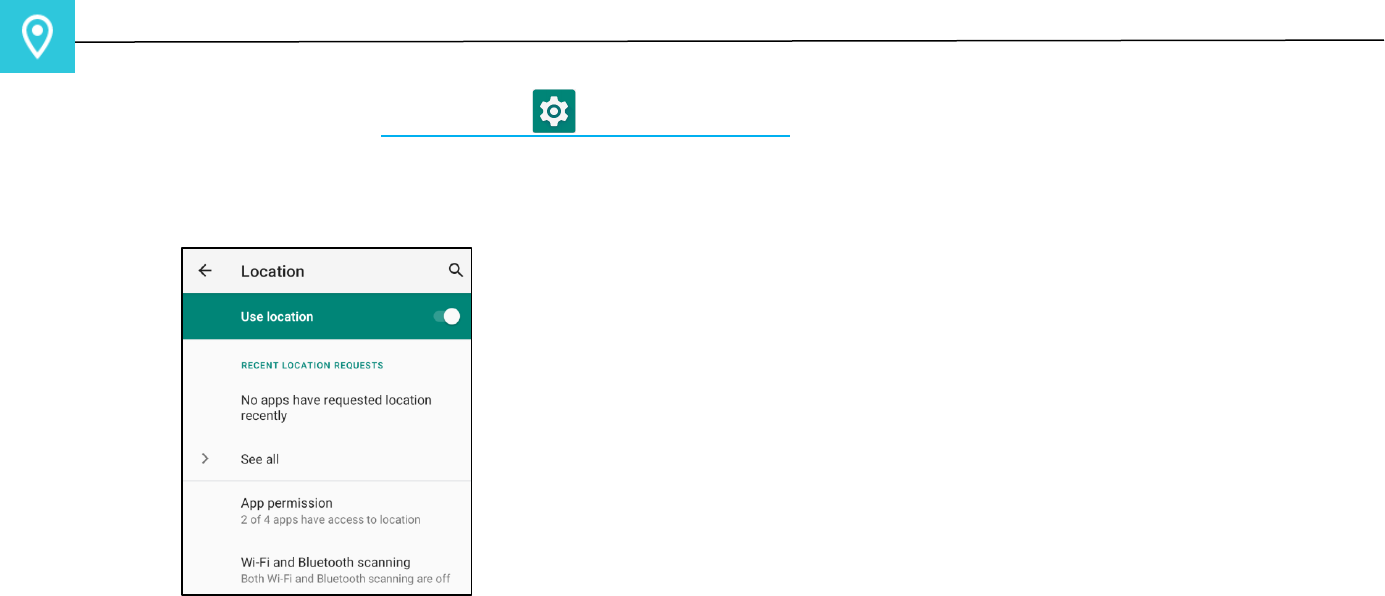
UM600410 Rev C page 45 of 81
User Manual –I-Series 4.0
Location
To modify Locations settings, enter Android Settings → Location
• Tap Location.
• To enable or disable, tap Use location
• For apps have requested location recently, tap See all.
• To update permission, tap App permission.
• To scan for Wi-Fi networks and Bluetooth, tap Wi-Fi and Bluetooth scanning,
Note: This feature allows apps and services to scan for Wi-fi networks and Bluetooth anytime. This can be used to
improve location-based features and services.
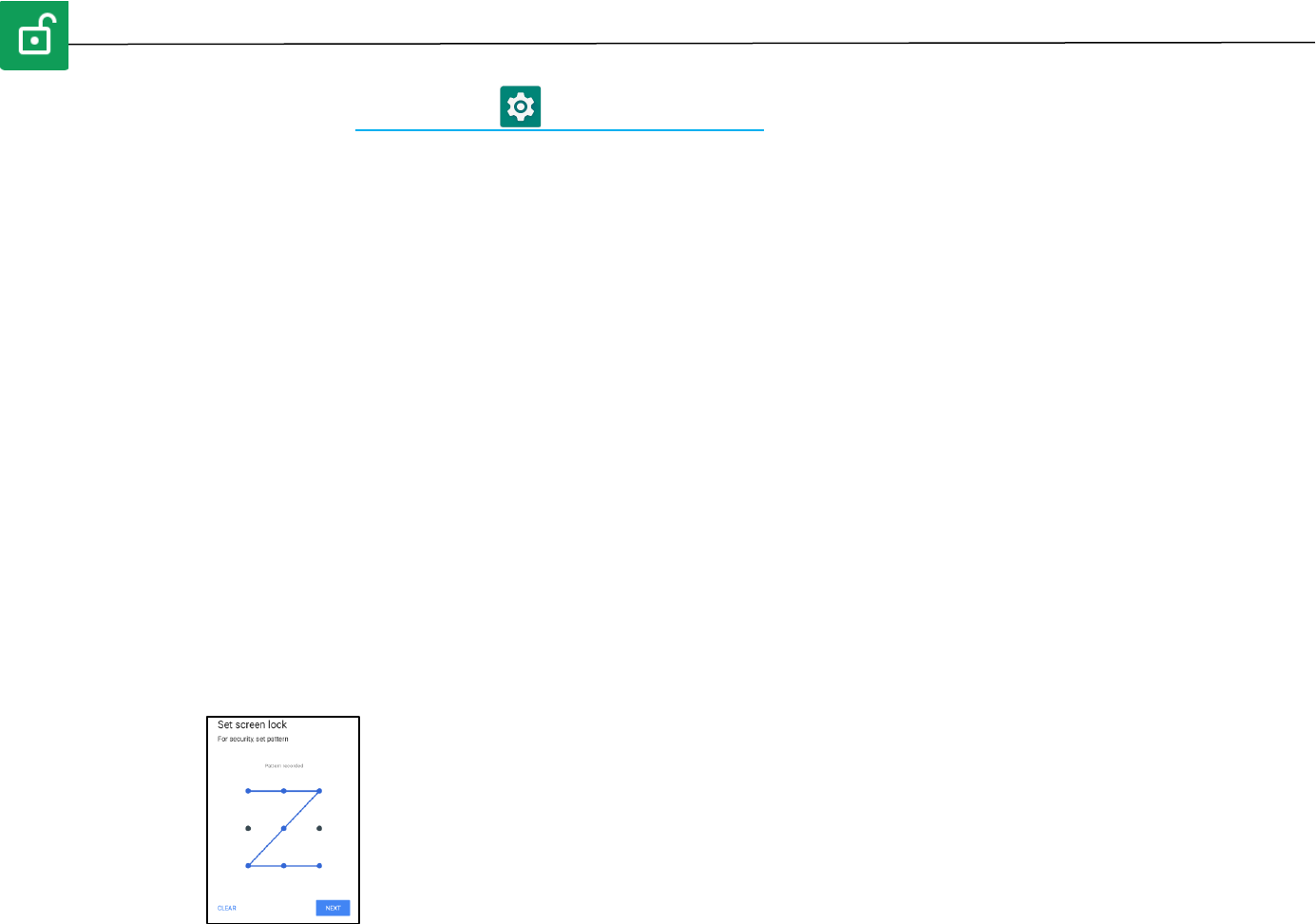
UM600410 Rev C page 46 of 81
User Manual –I-Series 4.0
Security
To change Security settings, enter Android Settings → Security →
Security Status
Google Play Protect
• Scans all apps to find any viruses.
Find My Device
• Once an account is associated with the device, it can be found if the device is misplaced.
Security Update
• Will provide details about when the last security update was conducted
Screen Lock
• Tap Screen lock.
• From the menu select a security you wish to set. The default security is Swipe.
Swipe Security
• Tap Swipe.
Pattern Security
• Tap Pattern.
• Tap YES.
• Draw a Pattern for security (see image for an example) and tap NEXT.
• Draw the same pattern again and tap CONFIRM.
• Follow on-screen instruction and tap DONE.
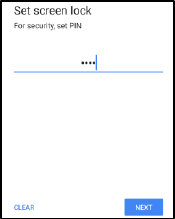
UM600410 Rev C page 47 of 81
User Manual –I-Series 4.0
Pin Security
• Tap PIN
• Tap YES.
• Enter a PIN number must be at least 4 digits minimum and tap NEXT.
• Re-enter PIN numbers and tap CONFIRM.
• Follow on-screen instruction and tap DONE.
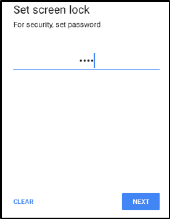
UM600410 Rev C page 48 of 81
User Manual –I-Series 4.0
Password Security
• Tap Password.
• Tap YES.
• Enter a password, must be at least 4 characters minimum and tap NEXT.
• Re-enter password and tap CONFIRM.
• Follow on-screen instruction and tap DONE.
Remove Screen Lock
• To remove screen lock, tap Screen lock.
• If prompted enter the Password (only applicable for PIN, PATTERN and PASSWORD security).
• Tap None to remove screen lock.
• Tap YES.
• Tap REMOVE to confirm.

UM600410 Rev C page 49 of 81
User Manual –I-Series 4.0
Accounts
To add an account, enter Android Settings → Accounts
• To set up an account, tap Account.
• Tap + Add account.
• Enter an email account.
• Enter an Account type you want to add (PERSONAL - POP3 or PERSONAL – IAMP).
• Follow the on-screen instructions to complete the setup.

UM600410 Rev C page 50 of 81
User Manual –I-Series 4.0
Accessibility
The Accessibility is a large on-screen menu to control the Elo I-Series device. You can control display, audio & on-screen text and more.
To modify settings, enter Android Settings → Accessibility
• From the menu, select a feature to change the setting.
• Select to Speak
❖ If enabled, will speak the text word when it is clicked on.
• TalkBack
❖ If enabled, will provide feedback to use the device without having to look at it.
• Text-to-speech output
❖ Will convert text into speech.
❖ There are also option to change the language, speech rate and pitch
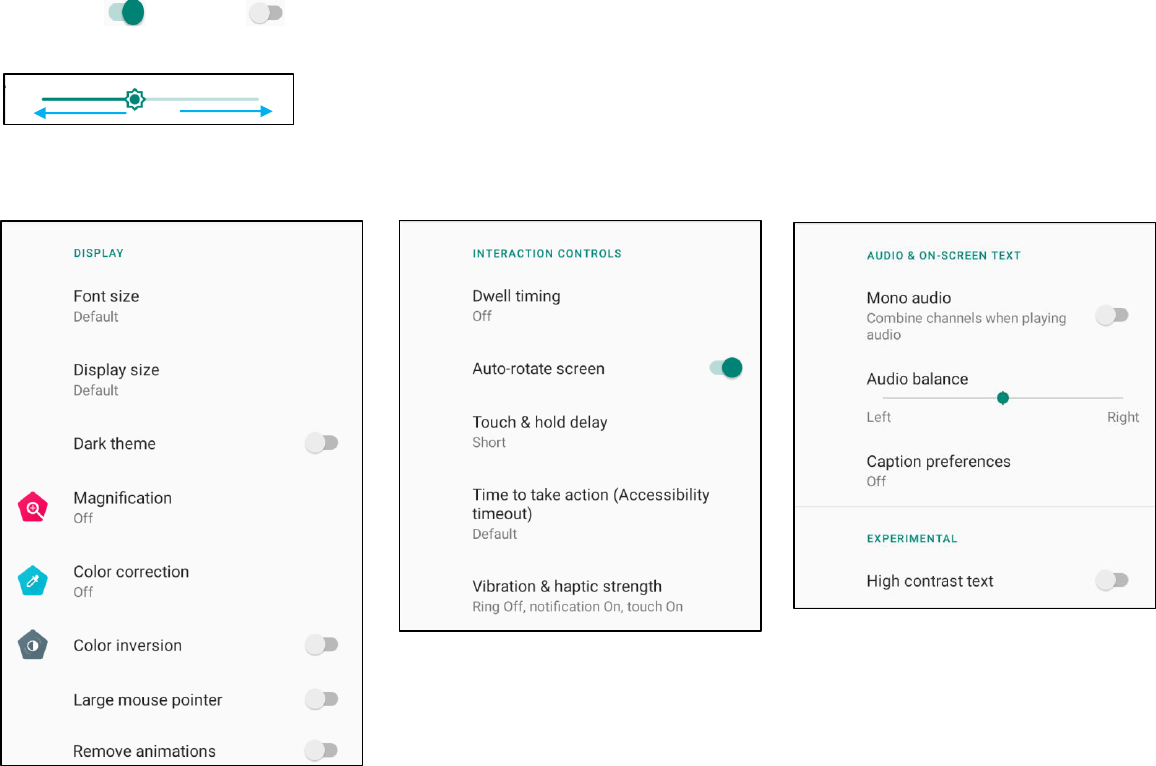
UM600410 Rev C page 51 of 81
User Manual –I-Series 4.0
• To enable or disable , tap the feature.
• To adjust slide bar, drag slider right or left.
• For other settings, tap the feature and follow the on-screen instruction to complete the setup.

UM600410 Rev C page 52 of 81
User Manual –I-Series 4.0
Digitial Wellbeing & parental controls
• Digital Wellbeing and Parental controls are available here.
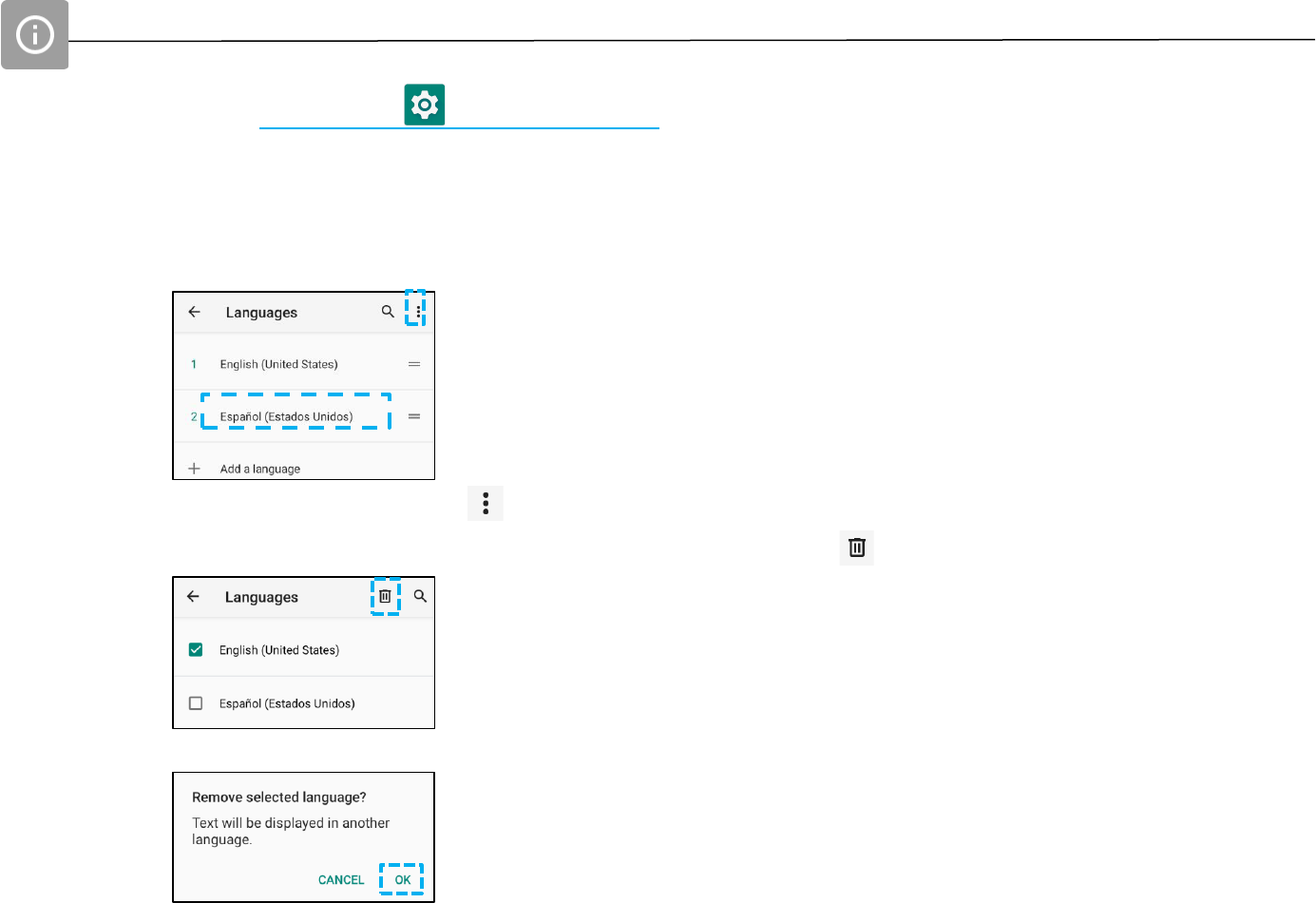
UM600410 Rev C page 53 of 81
User Manual –I-Series 4.0
System
To modify settings, enter Android Settings → System →
Languages & input
• To change language, tap Languages & input.
• Tap Language.
• Tap + Add a language, then choose from the list of languages to add (e.g. Espanol).
• After choosing a language, tap 3-dots menu then tap Remove.
• To change a language e.g. from English to Espanol, tap English then tap .
• Tap OK to remove selected language.
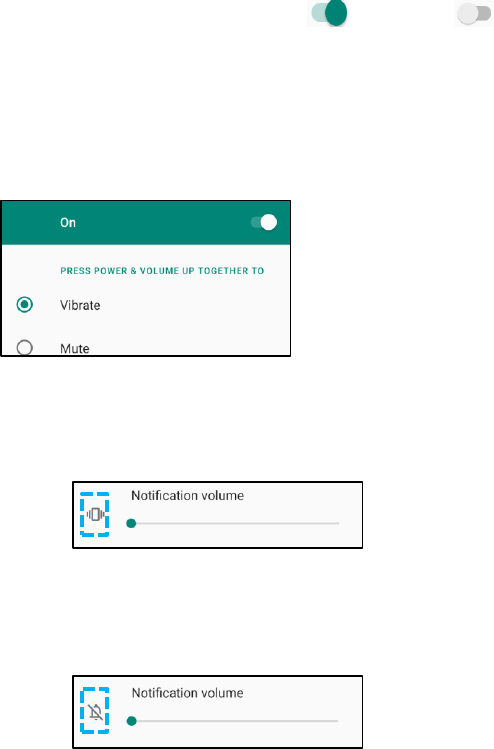
UM600410 Rev C page 54 of 81
User Manual –I-Series 4.0
Gestures
• Tap Gestures.
For camera gesture
• Tap Jump to camera.
• Tap Jump to camera to enable or disable .
❖ When set to enable, pressing power button twice will activate, the digital camera.
For notification volume gesture
• Tap Preventing ringing
• Tap toggle switch to ON or OFF.
❖ When set to Vibrate mode and notification volume is active, pressing power + volume up buttons together, the notification
volume will be set to vibrate mode.
❖ The vibrate mode Icon will also show into status bar.
❖ When set to Mute mode and notification volume is active, pressing power + volume up buttons together, the notification
volume will be muted.
❖ The mute Icon will also show into status bar.
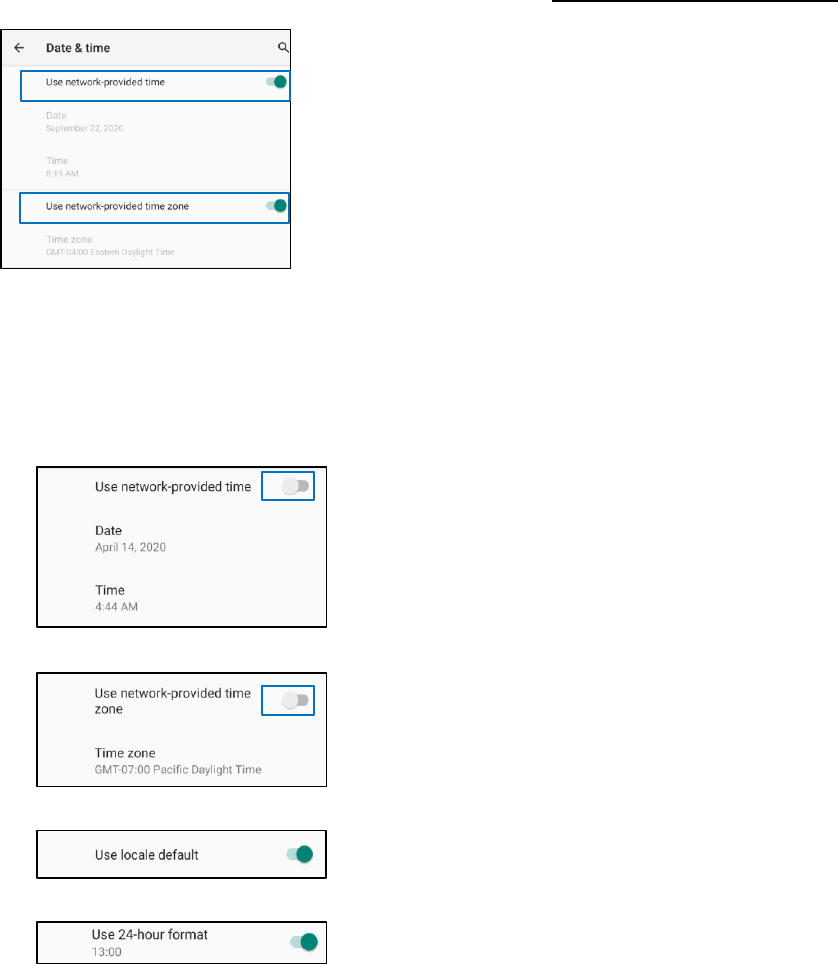
UM600410 Rev C page 55 of 81
User Manual –I-Series 4.0
Date & Time
Note: The recommended setting for “Date and Time” is to use, “USE network provided time”.
And for Time zone when is set to “USE network provided zone”, you need a sim card to work.
For manual settings:
• Tap Date & Time.
• To set Date and Time manually, tap Use network-provided time.
• Tap Date.
• Tap Time.
• To set time zone, tap network -provided time and select your time zone.
• To set to 12 hours format, tap Use locale default.
• To set 24 formants, tap Use 24-hours format.
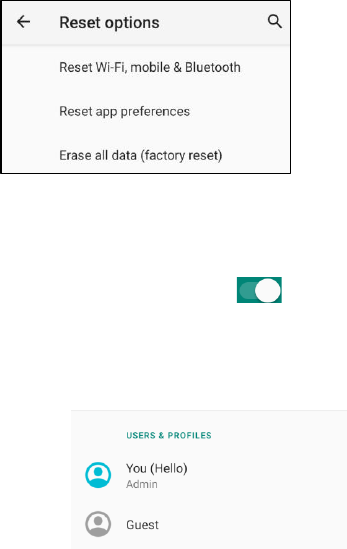
UM600410 Rev C page 56 of 81
User Manual –I-Series 4.0
Advanced
Reset options
• To select a following option to reset, tap Reset options.
• From the list, select an item to reset then tap to execute and follow on-screen instruction.
Multiple users
• Tap Multiple users.
• Tap toggle switch to ON.
To switch users
• Tap a user or name from the following option.
To add user
Note: only admin can add users.
• Tap + Add user or profile.
• To set up apps and contents for the user, tap User.
Follow on-screen instructions to complete account set up.
• To set up restriction access to apps and content for the users, tap Restricted profile.
Follow on-screen instructions to complete account set up.
To delete guest from the device
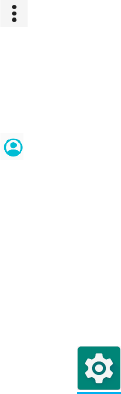
UM600410 Rev C page 57 of 81
User Manual –I-Series 4.0
• Tap 3-dot menu from Multiple Users screen.
• Tap Delete Guest from this device.
To rename Admin Profile info
• Tap admin
• Enter the name.
• Tap OK to save.
Developer (Accessing developer option menu)
• To access Developer option menu, go to About tablet →Build number.
• Tap Build number 7 times. When successfully done you will see the message “You are now a developer”.
• Then go back to → System → Advanced.
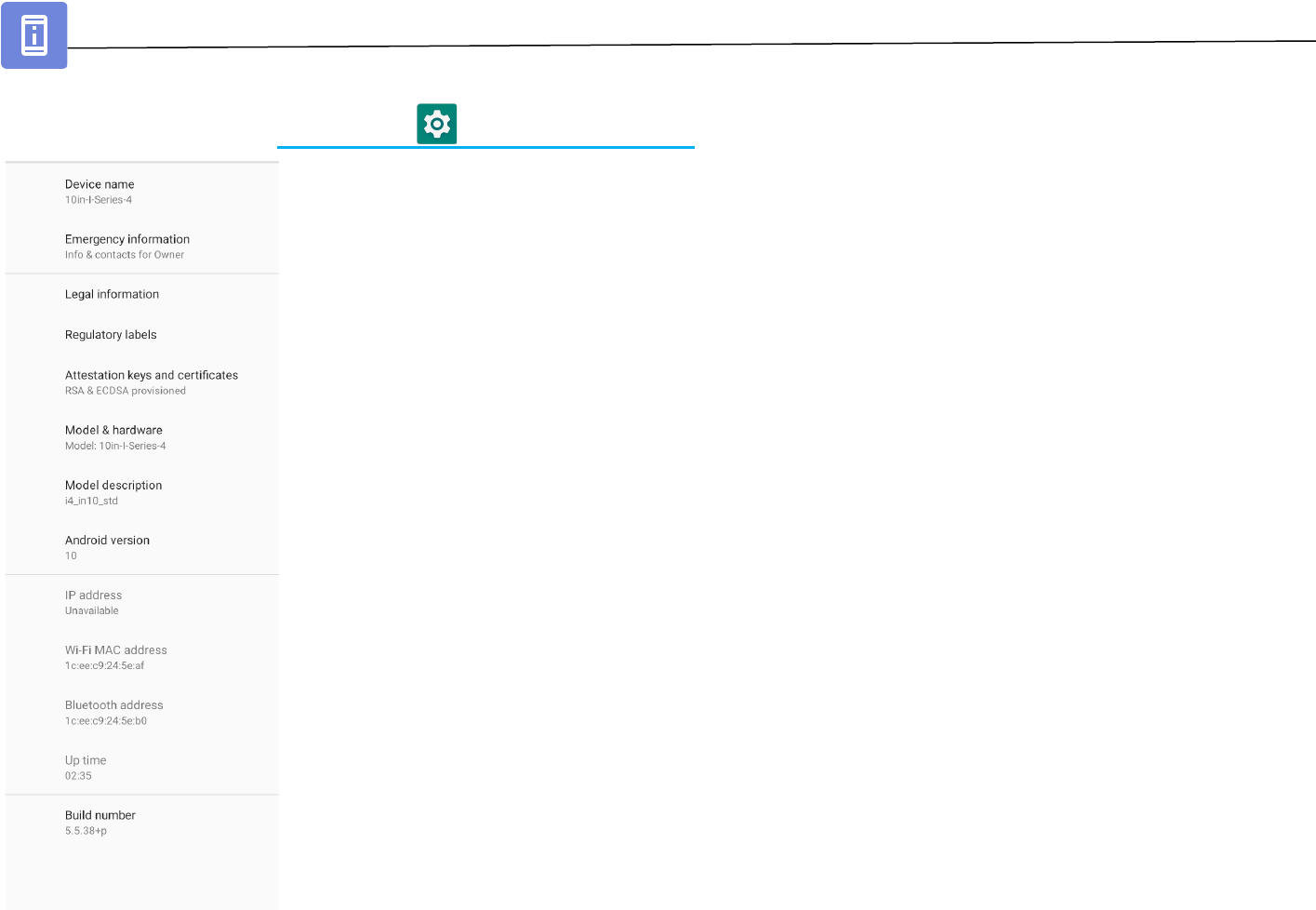
UM600410 Rev C page 58 of 81
User Manual –I-Series 4.0
About tablet
For viewing specific information of I-Series device.
To view and modify settings, enter Android Settings → About tablet
- Tap once to change the device name.
- Tap once to view add, and update emergency information.
- Tap once to view.
- Information for Attestation Key and certificates
- Tap once to view Android version, Security, Google Play system update, Baseband version, Kernel
version and Build number.
- Tap 7 times to access Developer options menu in the System → Advanced settings.
- Total time system has been in operation.
- Network MAC address information.
- Bluetooth address information.
- Elo I-Series Model description.
- IP address information.
- Tap once to view.
- Tap once to view Model, Hardware and Serial number information.
UM600410 Rev C page 59 of 81
User Manual –I-Series 4.0
Section 4
Operational
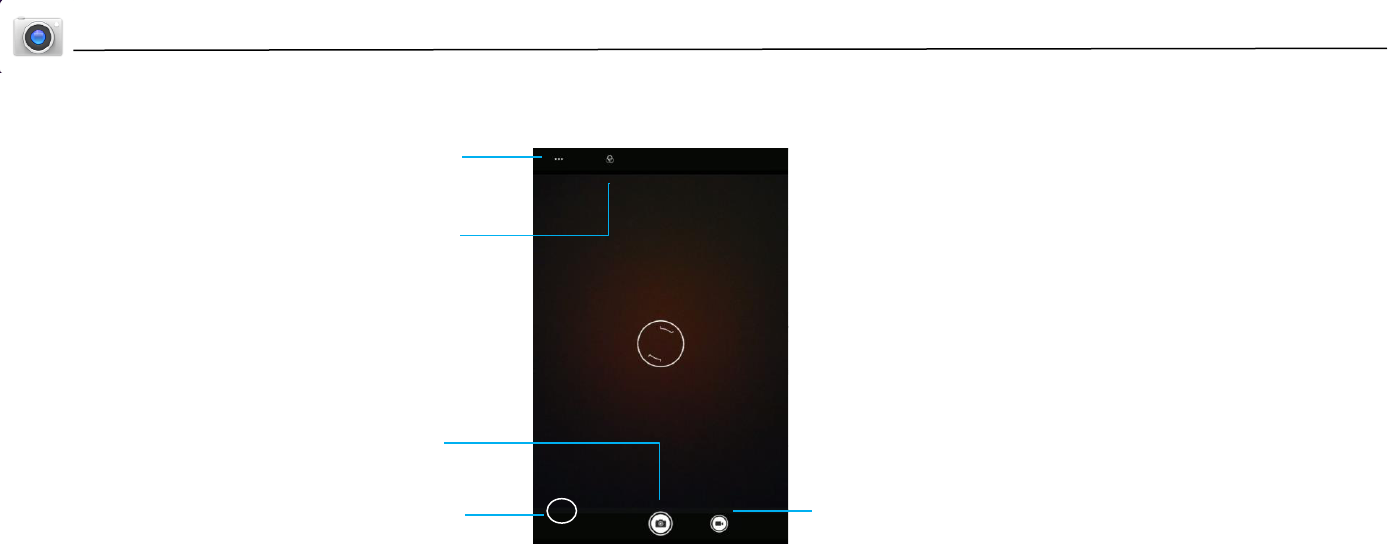
UM600410 Rev C page 60 of 81
User Manual –I-Series 4.0
About Camera App (Snapdragon)
Camera Features
Switch - A switch between Camera to Video.
Camera Options - For selecting the best exposure settings to fit the type of scene being shot. That is, in addition to the amount of light in the scene.
HDR mode can be enabled from here.
All other option available by clicking the gearhead icon are listed in the table below.
Shutter Release - For taking picture.
Gallery – For viewing captured picture.
Camera
Options
Color Filters
Switch to
video mode
Shutter Release icon
Gallery
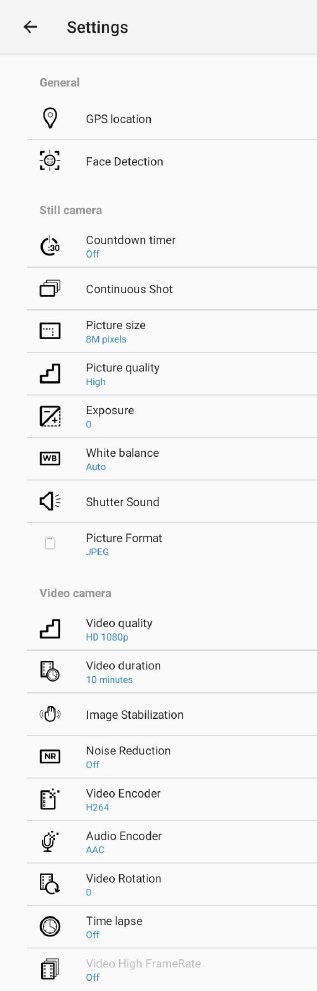
UM600410 Rev C page 61 of 81
User Manual –I-Series 4.0
Advanced Settings
• GPS location will be saved
• Faces will be detected
• Count down timers supports Off, 2 seconds, 5 seconds and 10 seconds
• Will take continuous shots
• Allows the picture size to be changed.
• Allows user to select the output picture quality
• Ability to change the exposure
• Allows control of the white balance (Auto, Incandescent, Fluorescent, Daylight, Cloudy)
• Enable or disable the shutter sound
• Allows control of the picture format (JPEG or HEIF)
• Allows control of the video quality. (1080p is the native resolution)
• Allows control of how long a video will be taken
• Provide software image stabilization
• Reduces noise that is introduce when taking video.
• Allows control of the video encoder
• Allows control of the audio encoder
• Allows a time lapse at various intervals (up to 24 hours)
• Video high frame rate (FPS) can be enabled. (not available in time lapse mode)
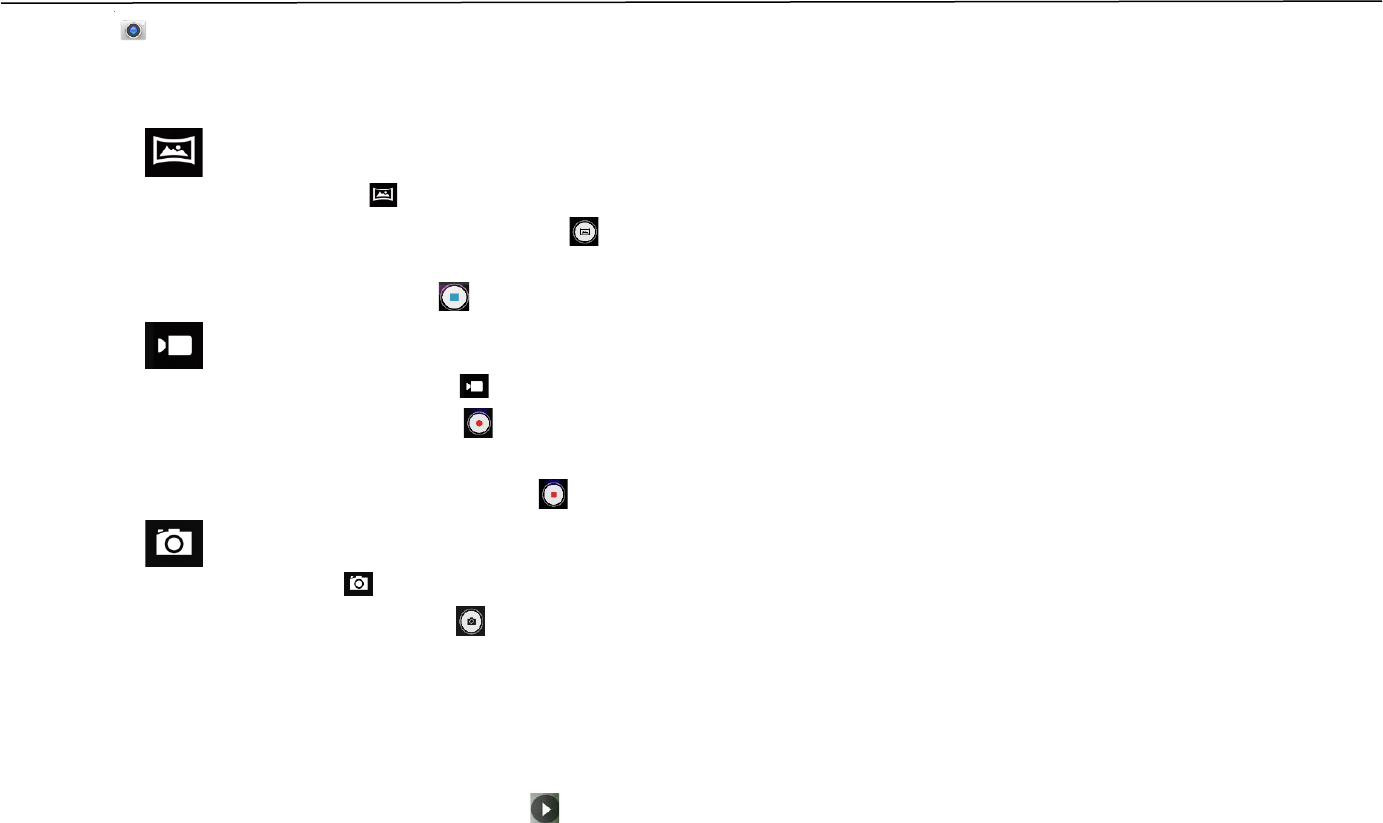
UM600410 Rev C page 62 of 81
User Manual –I-Series 4.0
Take a Picture and Record Video
• Tap Snapdragon camera app to access the Digital camera.
• To change camera and video settings, see features.
• From the switch, located on bottom left side of the I-Series 4.0 select one from the following options.
For Panorama, tap Panorama Icon.
❖ To take panoramic pictures, tap panorama shutter Icon.
❖ Slowly move the device across to take a panoramic picture.
❖ When finished, tap stop Icon.
For Video recording, tap Video Icon.
❖ To record videos, tap capture Icon.
❖ To mute and unmute sound while recording, tap microphone Icon.
❖ When finished recording, tap stop Icon
For camera, tap Camera Icon.
❖ To take pictures, tap shutter release Icon.
❖ To enable and disable shutter sound, go to advanced settings. See camera features.
❖ To zoom an object or scene place two fingers on the screen together, spreads them apart to zoom in and pinch
to zoom out.
❖ To auto focus an object or scene, tap touch screen.
❖ To view pictures and play recorded videos, tap gallery.
❖ To play recorded video, tap play.
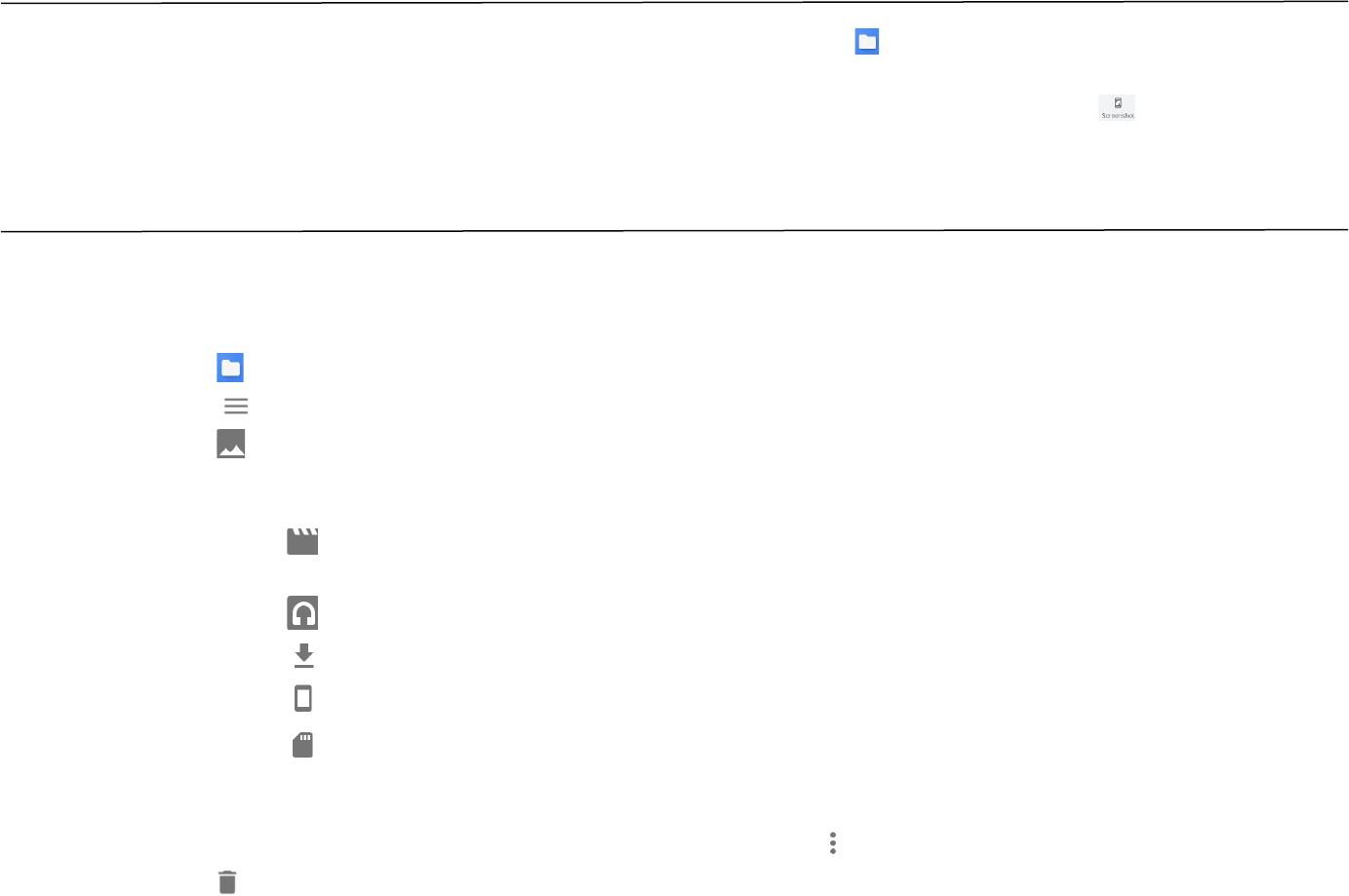
UM600410 Rev C page 63 of 81
User Manual –I-Series 4.0
Take a Screenshot
For capturing an image of the screen. The device will automatically save the image in the File folder application.
• Press the power button for more than 2 seconds and a pop-up screen menu will appear then tap screenshot.
Android File Application
The Android File Manager app helps to manage, delete, print, shares and transfer files between the mobile storage and a computer.
To access pictures, videos, screenshots, audios, downloads, and mobile internal / external storage, go to application drawer.
• Tap file application from the application drawer.
• Tap 3 lines menu and choose one of the following options.
• Tap Image Icon for pictures and screenshots.
❖ Tap Camera folder for photos.
❖ Tap Screenshots folder for screenshot images.
❖ Tap Video for recorded videos.
❖ Tap Camera folder.
❖ Tap Audio for recorded audios.
❖ Tap for Downloaded items.
❖ Tap for mobile internal storage folders.
❖ Tap for mobile external storage folders.
Delete Files
• To delete files from the folders above, press and hold an item or tap 3 dots menu to select all items in the folder.
• Tap to delete.
• Tap OK to confirm.
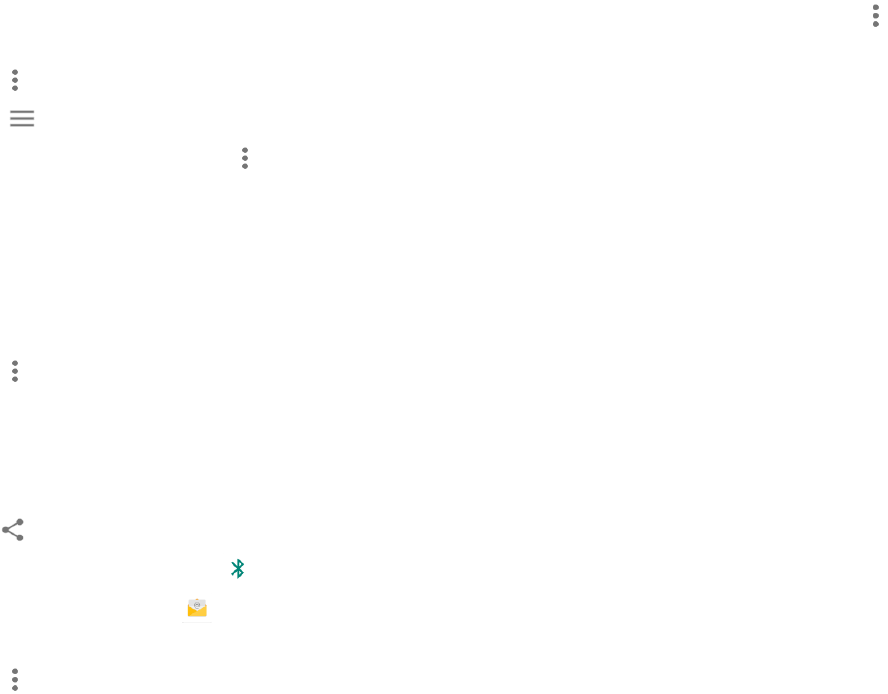
UM600410 Rev C page 64 of 81
User Manual –I-Series 4.0
Copy and Move Files
• To copy or move files into new location press and hold an item from the folders above or tap 3 dots menu to select all items in
the folder.
• Tap 3 dots menu again and choose “Copy to” or “Move to”.
• Tap 3 lines menu and choose from the following options where you want to move or copy the item.
• To create a new folder, tap 3 dots menu.
• Rename the folder.
• Tap Copy or Move to confirm.
• Print File
• Note: To print you must set a printer. See Android Settings → Connected device → Print.
• To print files from the folders above, tap an item once.
• Tap 3 dots menu and tap Print.
Share Files
Note: Make sure both device Bluetooth are paired. See Connected devices → Bluetooth on this user manual.
• To share files from the folders above, press and hold an item.
• tap share Icon.
• To share via Bluetooth, tap Bluetooth Icon.
• To share via Email, tap email Icon
• For more options hold an item from the folders above.
• Tap 3 dots menu and choose from the following options and follow on-screen instructions.
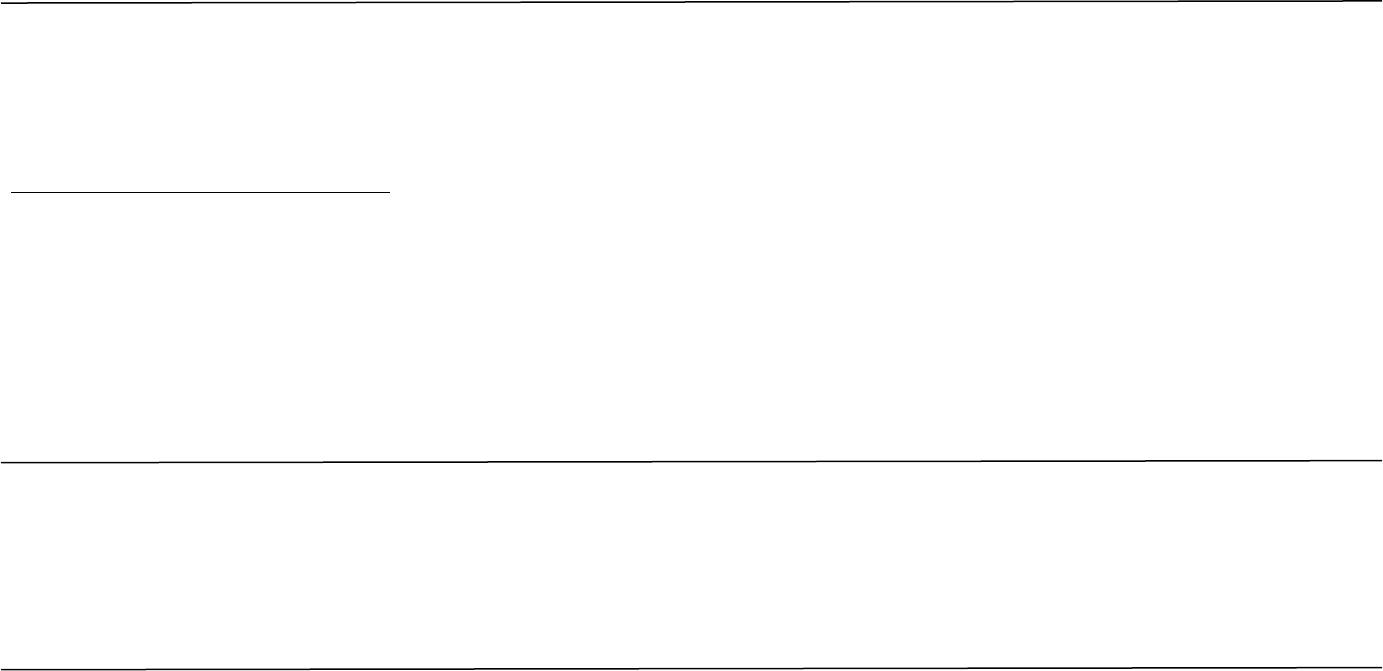
UM600410 Rev C page 65 of 81
User Manual –I-Series 4.0
General-purpose Input/Output (GPIO) Support
The I-Series 4.0 supports a GPIO which can be used to connect to peripherals such as a motion sensor.
Elo has an optional GPIO cable (PN: E211544) with flying leads so that it is easy for users to connect their
own peripherals.
Pinout of the GPIO cable (PN: E086398):
Red Wire: Pin 1 → 5 Volt output connection
White Wire: Pin 2 → Input connection 1
Green Wire: Pin 3 → Input connection 2
Two Black Wires: Pin 4 and Pin 5 are tied to ground
5V, 200mA is the max voltage and current available via this GPIO port.
G-Sensor
All I-Series 4.0 units are equipped with a g-sensor and will rotate the video based on the orientation of the device.
USB – C Settings
All I-Series 4.0 device supports USB – C video, audio and touch via the USB- C cable.
The 15.6 and 22in I-Series 4.0 device can also support power up to an Elo 1502L Touch monitor via the USB – C cable when using the optional Elo 90W
power supply.
To enable video output, enter the developer options and click on USB and DP configuration.
• Default mode is DP (4 lanes) & HS-USB (allows for video output and USB2.0 speeds)
• Note Ethernet speeds will be limited to USB2.0 speeds
• User can change to SS-USB only to allow for higher USB and Ethernet speeds. There is no video output in this mode.
• If the USB protocol is changed, please reset the I-Series Device.
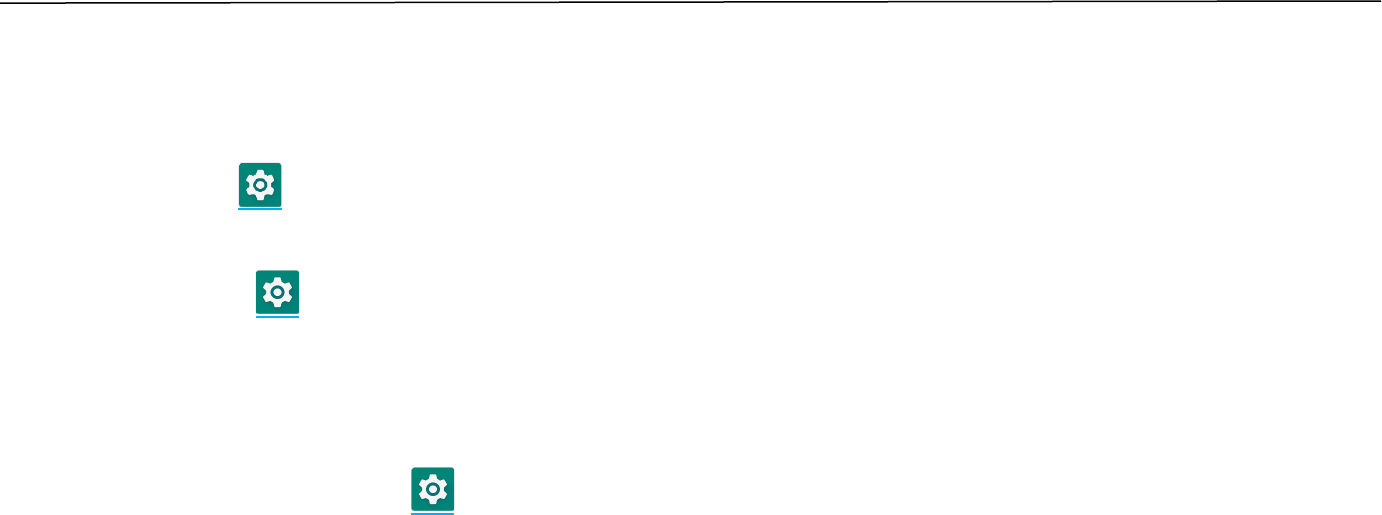
UM600410 Rev C page 66 of 81
User Manual –I-Series 4.0
About Android Debug Bridge (ADB) control
Elo I-Series 4.0 supports debugging via Wi-Fi/Ethernet or using the USB cable.
Note: For USB debugging, use a USB Type A to Type A cable.
Set I-Series 4.0 to (Developer)
• Enter Android Settings → About tablet → Build Number.
• Tap Build Number 7 times to enter developer mode.
• Go back to the Settings → System → Advanced and you will see “Developer Options”.
• From Developer options on- screen display, enable the option called “USB debugging”.
To connect via Wi-Fi
Ensure that your computer is online and not behind a firewall.
• Find the IP address (by going to Settings → Network & Internet → Wi-Fi →Tap the active connection → Advanced→ IP Address.
• On your host computer, use the command ADB connect <IP address> to be able to perform ADB actions.
To connect via USB, perform the following steps
• Ensure the USB cable is not connected to the I-Series 4.0.
• From the settings, enter Developers Options
• Turn on the “Enable USB Debugging” option
• Plug USB cable (type A) side into the I-Series device and (type A) to host PC.
• In the host PC, input “ADB devices” to check if the Elo I-Series 4.0 serial number shows up. If it is
there, then you have connected successfully.

UM600410 Rev C page 67 of 81
User Manual –I-Series 4.0
Optional Flip Stand (Elo Z20 Stand)
Elo provides an optional flip stand kit which supports the I-Series 4.0 10.1in and 15.6in. The following features are available on the flip
stand.
USB – C for video output
• DisplayPort, USB and Power Delivery up to 27W
• Supported Elo Touch Monitors: ET1002L, ET1302L and ET1502L
Four USB 3.0 Type A ports
• When using a secondary display, USB speeds will be set to USB2.0 protocol
• The default setting for USB is USB 2.0 protocol.
RJ12 connector which can be used as either a cash drawer or serial communication (RS232)
• User must choose which setting the RJ12 will be in.
• The available options are RS232, 12V or 24V.
Ethernet LAN
• Ethernet download speeds will decrease to ~250Mbps when using the secondary display
Certification information:
The Elo Z20 Stand is not in scope or UL/cUL.
The I-Series 4.0 Standard head meets UL/cUL. When it is mounted on the Z20 stand, the unit can be used under UL/cUL certification.
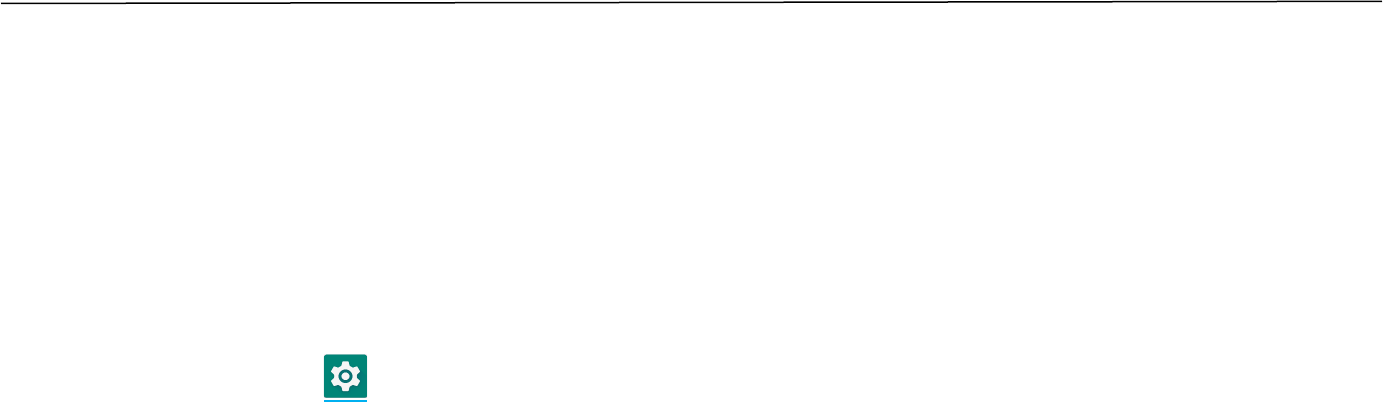
UM600410 Rev C page 68 of 81
User Manual –I-Series 4.0
Factory Full Reset
A full factory reset should only performed if all other recovery methods have failed and all other troubleshooting options. Perfoming
a full factory reset results in loss of data. This options will recover the original factory image state by erasing all data in the main
storage on the Elo I-Series 4.0.
Note: Performing a factory reset on Android bootloader menu, if you added a Google Account to Elo I-Series 4.0 make sure you have
your Google credential (Username and password) associated with the Elo I-Series 4.0. If you don’t have it you will not be able to use
the device after reset. This is a security measure that prevents unauthorized user from using the device if they do a factory reset on
Android bootloader menu.
To Reset
• Enter Android Settings → System → Advanced → Reset Options.
• Tap Erase all data.
• Under Erase all data (factory reset), tap Erase all data .
• Under Erase all data?, tap Erase all data.
• When successfully don, the device will auto reboot.
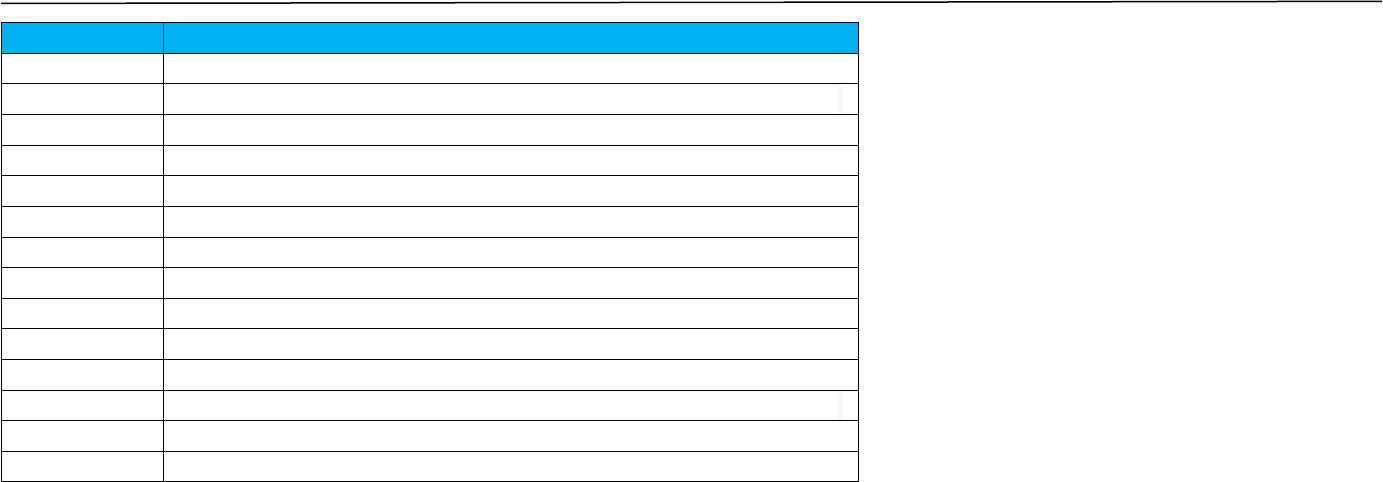
UM600410 Rev C page 69 of 81
User Manual –I-Series 4.0
Optional Peripherals
Part Number
Description
E413396
POE Module Kit for I-Series 4
E413579
90W Replacement Cable Kit (NA & EU power cables and 90W power brick)
E809321
10.1” and 15.6” Flip Stand with Hub
E134699
3D Camera
E201494
Webcam
E134286
Fingerprint Scanner
E673037
RFID reader
E001002
MSR
E644767
Status Light (Micro-USB Connectivity)
E384627
2D Barcode Scanner (SE4720)
E245047
2D Barcode Scanner (SE4107)
E514304
65W Replacement Cable Kit (NA & EU power cables and 65W power brick)
E534879
Temperature Sensor Pro
E809509
Expansion module kit
Note: there are different scanner engines for the 2D barcode scanners.
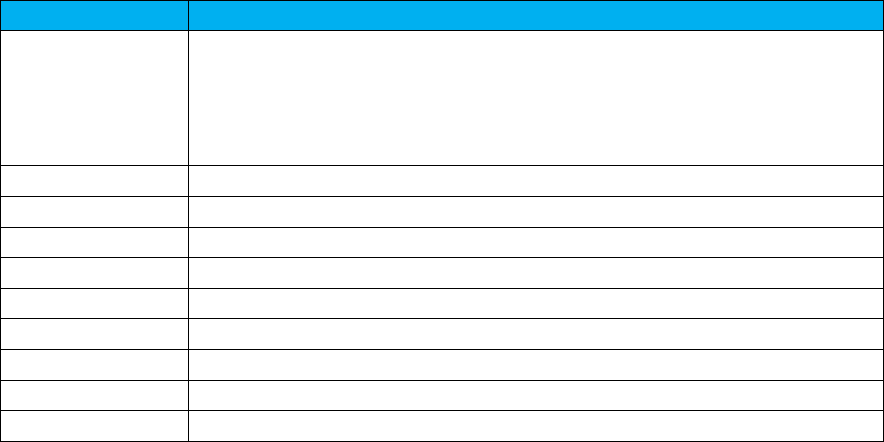
UM600410 Rev C page 70 of 81
User Manual –I-Series 4.0
Optional Stands and Mounting Kits
Stands available for 10.1” I-Series 4.0 models
Part Number
Description
E307788
E307974
Elo Stand 1302L – Black (75mm VESA)
Elo Stand 1302L – White (75mm VESA)
Install all cables before mounting
Review Stand drawings for cables and cable cover management
E143088
Wallmount
E809321
10.1” and 15.6” Flip Stand with Hub
E924077
10.1” and 15.6” Flip Stand
E047458
6” (152.4 mm) Pole Mount Bolt Down Kit
E047663
12” (304.8 mm) Pole Mount Bolt Down Kit
E047864
18” (457.2 mm) Pole Mount Bolt Down Kit
E160104
Pole Mount Tabletop Stand
E045151
Pole Mount Bracket
E043382
Shelf Mount
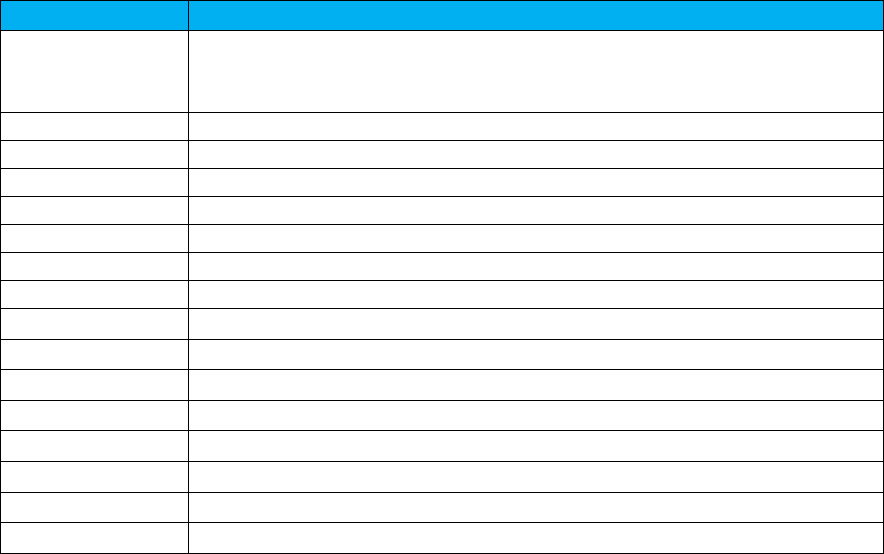
UM600410 Rev C page 71 of 81
User Manual –I-Series 4.0
Stands available for the 15.6” and 22” I-Series 4.0 models
Display size and weight will limit the mounting angle
Part Number
Description
E307788
E307974
Elo Stand 1302L – Black (75mm VESA)
Elo Stand 1302L – White (75mm VESA)
Only works with the 15.6” devices
E143088
Wallmount
E804330
Elo Stand 1902/3-2202/3 – Black (100mm VESA)
E509844
Elo Stand 2402/3-2702/3 – Black (100mm VESA)
E044356
Tabletop Stand for 22'' I-Series (100mm VESA)
E044162
Tabletop Stand for 15.6'' Display (Black) (100mm VESA)
E514693
Thinnaby Countertop (15.6” and 22” models)
E514881+E515260
Thinnaby Floor Stand + Base (15.6” and 22” models)
E421137
Wallaby Countertop Stand (15.6” and 22” models)
E421325+E797162
Wallaby Floor Stand + Base (15.6” and 22” models)
E047458
6” (152.4 mm) Pole Mount Bolt Down Kit
E047663
12” (304.8 mm) Pole Mount Bolt Down Kit
E047864
18” (457.2 mm) Pole Mount Bolt Down Kit
E048069
Pole Mount Floor Stand
E045151
Pole Mount Bracket
E043382
Shelf Mount

UM600410 Rev C, page 72 of 81
User Manual – Elo I-Series 4.0
Section 5: Technical Support and Maintenance
Technical Assistance
Refer to last page for worldwide technical support phone numbers.
Technical Specifications
visit www.elotouch.com/products
for technical specifications for this device
Support
visit www.elotouch.com/support for technical support
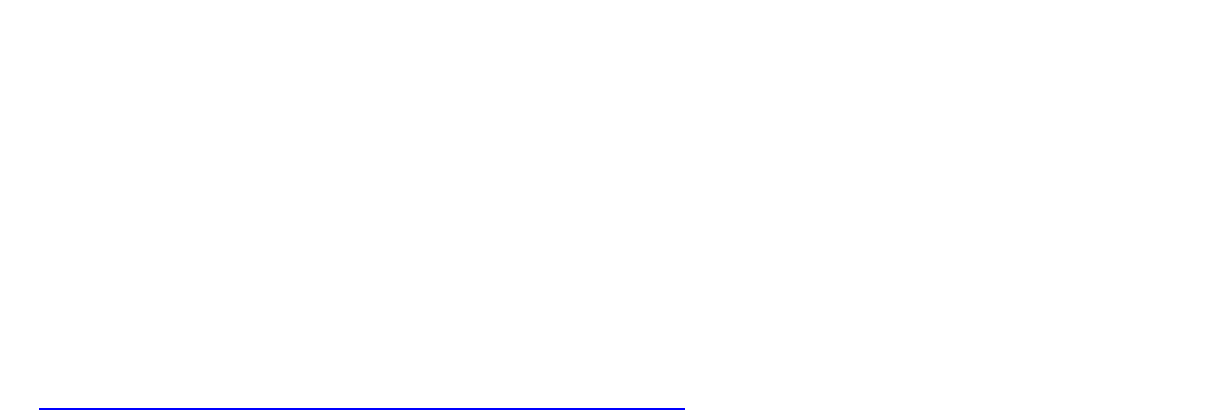
UM600410 Rev C, page 73 of 81
User Manual – Elo I-Series 4.0
Elo I-Series 4.0 Care and Handling
The following tips will help maintain optimal performance of your Elo I-Series 4.0:
• To prepare for cleaning the touchscreen, power down the device (if possible), or ensure your on-screen software
can tolerate false touches while you clean.
• Do not get liquids inside the unit. Do not spray the Elo product directly. Instead, use wet wipes, a sprayed cloth or
a dampened cloth with the excess moisture squeezed off.
• Select only non-abrasive cleaning wipes or cloths to avoid scratching touchscreens.
• Avoid highly concentrated alcohol (> 70%), non-diluted bleach or ammonia solutions, as these may cause
discoloration.
• Wipe the surfaces with the appropriate wipes or cloths and approved cleaning products and allow them to dry.
• For additional cleaning methods, recommended cleaning and disinfectant solutions, please visit
https://www.elotouch.com/support/technical-support/cleaning
UM600410 Rev C, page 74 of 81
User Manual – Elo I-Series 4.0
Section 6: Regulatory Information
Electrical Safety Information
Compliance is required with respect to the voltage, frequency, and current requirements indicated on the manufacturer’s
label. Connection to a different power source than those specified herein will likely result in improper operation, damage to
the equipment, or pose a fire hazard if the limitations are not followed.
There are no operator serviceable parts inside this equipment. There are hazardous voltages generated by this equipment
which constitute a safety hazard. Service should be provided only by a qualified service technician.
Contact a qualified electrician or the manufacturer if there are questions about the installation prior to connecting the
equipment to mains power.
Emissions and Immunity Information
Notice to Users in the United States: This device complies with part 15 of the FCC Rules. Operation is subject to the following
two conditions: (1) This device may not cause harmful interference, and (2) this device must accept any interference
received, including interference that may cause undesired operation of the device.
Changes or modifications not expressly approved by the party responsible for compliance could void the user‘s authority to
operate the equipment.
NOTE: This equipment has been tested and found to comply with the limits for a Class B (for the ESY10I1D and ESY15I1D
models), Class A for the ESY22I1D model digital device, pursuant to part 15 of the FCC Rules. These limits are designed to
provide reasonable protection against harmful interference in a residential installation. This equipment generates, uses, and
can radiate radio frequency energy and, if not installed and used in accordance with the instructions, may cause harmful
interference to radio communications. However, there is no guarantee that interference will not occur in a particular
installation. If this equipment does cause harmful interference to radio or television reception, which can be determined by
turning the equipment off and on, the user is encouraged to try to correct the interference by one or more of the following
measures:
—Reorient or relocate the receiving antenna.
—Increase the separation between the equipment and receiver.
—Connect the equipment into an outlet on a circuit different from that to which the receiver is connected.
—Consult the dealer or an experienced radio/TV technician for help.
This equipment should be installed and operated to ensure a minimum of 20 cm spacing to any person.
UM600410 Rev C, page 75 of 81
User Manual – Elo I-Series 4.0
Notice to Users in Canada for IC compliance: This equipment complies with the Class B (for the ESY10I1D and ESY15I1D
models), Class A for the ESY22I1D model limits for radio noise emissions from digital apparatus as established by the Radio
Interference Regulations of Industrial Canada.
For the ESY22I1D models: CAN ICES-003(A) / NMB-003(A)
For the ESY10I1D and ESY15I1D models: CAN ICES-003(B) / NMB-003(B)
This device contains license-exempt transmitter(s)/receiver(s) that comply with Innovation, Science and Economic
Development Canada’s license-exempt RSS(s). Operation is subject to the following two conditions:
(1) This device may not cause interference.
(2) This device must accept any interference, including interference that may cause undesired operation of the device.
L’émetteur/récepteur exempt de licence contenu dans le présent appareil est conforme aux CNR d’Innovation, Sciences et
Développement économique Canada applicables aux appareils radio exempts de licence. L’exploitation est autorisée aux
deux conditions suivantes :
(1) L’appareil ne doit pas produire de brouillage;
(2) L’appareil doit accepter tout brouillage radioélectrique subi, même si le brouillage est susceptible d’en compromettre le
fonctionnement.
Notice to Users in the European Union: Use only the provided power cords and interconnecting cabling provided with the
equipment. Substitution of provided cords and cabling may compromise electrical safety or CE Mark Certification for
emissions or immunity as required by the following standards:
This Information Technology Equipment (ITE) is required to have a CE Mark on the Manufacturer’s label which means that the
equipment has been tested to the following Directives and Standards: This equipment has been tested to the requirements
for the CE Mark as required by EMC Directive 2014/30/ EU as indicated in European Standard EN 55032 Class B (for the
ESY10I1D and ESY15I1D models), Class A for the ESY22I1D model and the Low Voltage Directive 2014/35/EU as indicated in
European Standard EN 62368-1.
General Information to all Users:
This equipment generates, uses, and can radiate radio frequency energy. If not installed and used according to this manual
the equipment may cause interference with radio and television communications. There is, however, no guarantee that
interference will not occur in any particular installation due to site-specific factors.
1.
In order to meet emission and immunity requirements, the user must observe the following:
a.
Use only the provided I/O cables to connect this digital device with any computer.
b.
To ensure compliance, use only the provided manufacturer’s approved line cord.
c.
The user is cautioned that changes or modifications to the equipment not expressly approved by the party
responsible for compliance could void the user’s authority to operate the equipment.

UM600410 Rev C, page 76 of 81
User Manual – Elo I-Series 4.0
2.
If this equipment appears to cause interference with radio or television reception, or any other device:
a.
Verify as an emission source by turning the equipment off and on. If you determine that this equipment is causing the
interference, try to correct the interference by using one or more of the following measures:
i.
Move the digital device away from the affected receiver.
ii.
Reposition (turn) the digital device with respect to the affected receiver.
iii.
Reorient the affected receiver’s antenna.
iv.
Plug the digital device into a different AC outlet so the digital device and the receiver are on different branch
circuits.
v.
Disconnect and remove any I/O cables that the digital device does not use. (Unterminated I/O cables are a
potential source of high RF emission levels.)
vi.
Plug the digital device into only a grounded outlet receptacle. Do not use AC adapter plugs. (Removing or
cutting the line cord ground may increase RF emission levels and may also present a lethal shock hazard to the
user.)
If you need additional help, consult your dealer, manufacturer, or an experienced radio or television technician.
Energy Star
I-Series 4.0 devices can meet Energy Star 8.0 requirements.
ENERGY STAR is a program run by the U.S. Environmental Protection Agency (EPA) and U.S. Department of Energy (DOE) that promotes
energy efficiency.
This product qualifies for ENERGY STAR in the “factory default” settings and this is the setting in which power savings will be achieved.
Changing the factory default picture settings or enabling other features will increase power consumption that could exceed the limits necessary
to qualify for ENERGY STAR rating.
For more information on the ENERGY STAR program, refer to energystar.gov.
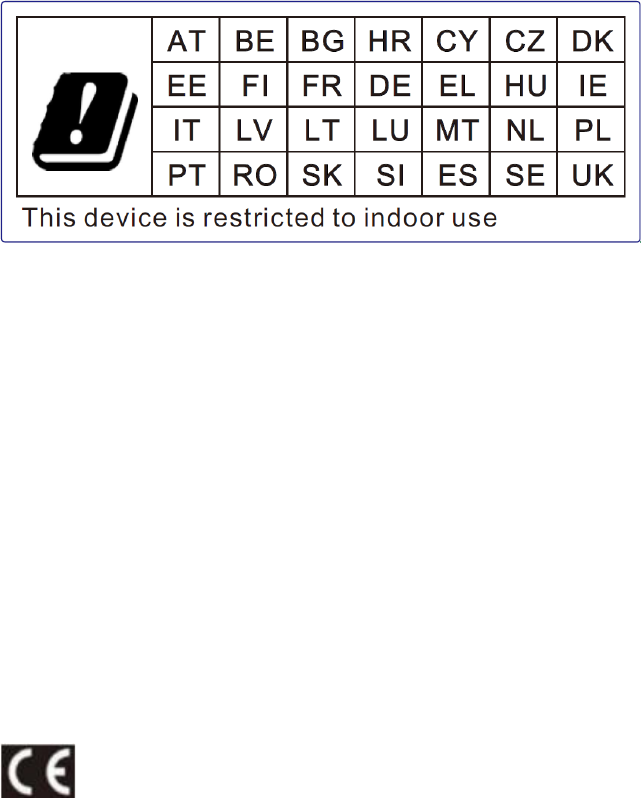
UM600410 Rev C, page 77 of 81
User Manual – Elo I-Series 4.0
Radio Equipment Directive
Elo hereby declares that the radio equipment type, Elo I-Series 4.0, is in compliance with Directive 2014/53/EU. The full text of
the EU Declaration of Conformity is available at the following internet address: www.elotouch.com
This device is designed and intended for indoor use only.
Operation frequency and radio-frequency power are listed as below:
• WLAN 802.11a/b/g/n/ac
o 2400 - 2483.5MHz < 17 dBm EIRP
o 5150 - 5250MHz < 18 dBm EIRP
• BT 2400-2483.5MHz < 11 dBm EIRP
ECC/DEC/ (04)08:
The use of the frequency band 5 150-5 350 MHz is restricted to indoor operation because of the protection requirements of
satellite services
EC R&TTE Directive EU Directive 2014/53/EU of the European Parliament and of the Council of 16 April 2014 on the
harmonization of the laws of the Member States relating to the making available on the market of radio
equipment and repealing Directive 1999/5/EC Text with EEA relevance.
Identification mark the relevant technical documentation is held at: Elo Touch Solutions, Inc. 670 N. McCarthy
Boulevard Suite 100 Milpitas, CA 95035 USA
UM600410 Rev C, page 78 of 81
User Manual – Elo I-Series 4.0
Agency Certifications
The following certifications and marks have been issued or declared for this peripheral:
• UL, FCC (US) – Class B (for the ESY10I1D and ESY15I1D models), Class A for the ESY22I1D model
• cUL, IC (Canada)
• CB (International Safety)
• CE (Europe) – Class B (for the ESY10I1D and ESY15I1D models), Class A for the ESY22I1D model
• VCCI (Japan)
• RCM (Australia)
• China RoHS
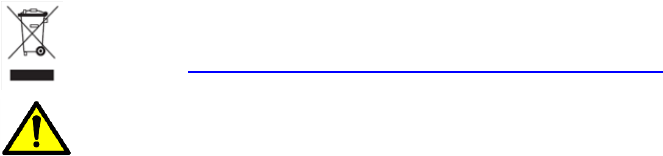
UM600410 Rev C, page 79 of 81
User Manual – Elo I-Series 4.0
Waste Electrical & Electronic Equipment Directive (WEEE)
This product should not be disposed of with household waste. It should be deposited at a facility that enables recovery and recycling.
Elo has put in place recycling arrangements in certain parts of the world. For information on how you can access these arrangements,
please visit www.elotouch.com/e-waste-recycling-program/.
Replace the battery with same type only. Improper replacement of battery may cause in risk of burns, fire, and explosions.
Dispose the battery according to local regulations. Risk of fire and burns if properly handled. Do not open and crush, heat
above 60˚ C / 140˚ F or incinerate. If there is a serious swelling of the battery, do not continue using.
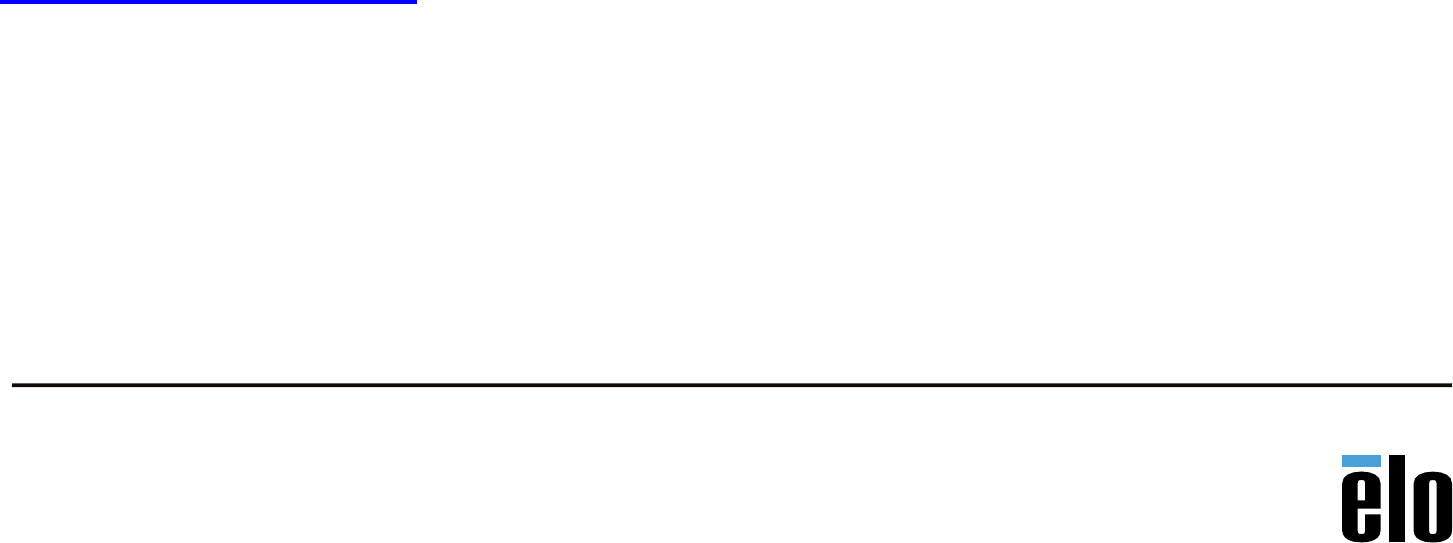
© 2022 Elo Touch Solutions, Inc. All rights reserved.
User Manual – Elo I-Series 4.0
www.elotouch.com
Visit our website for the latest
• Product Information
• Specifications
• Upcoming Events
• Press Releases
• Software Drivers
Google, Android, Google Play and YouTube are trademarks of Google LLC.
To find out more about our extensive range of Elo touch solutions, go to www.elotouch.com, or call the
office nearest you.
North America
Tel +1 408 597 8000
Fax +1 408 597 8001
elosales[email protected]
Europe
Tel +32 (0)16 70 45 00
Fax +32 (0)16 70 45 49
elosales@elotouch.com
Asia-Pacific
Tel +86 (21) 3329 1385
Fax +86 (21) 3329 1400
www.elotouch.com.cn
Latin America
Tel +52 55 2281-6958
elosales[email protected]

